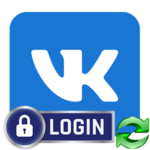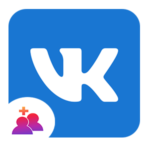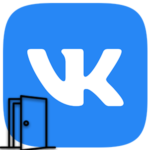Как сделать пост в ВК
Если у вас есть страница во ВКонтакте, кроме основных разделов с фото, видео и интересов её нужно наполнять уникальным интересным контентом. Чтобы привлечь аудиторию на вашу страницу мы расскажем, как сделать пост в ВК, а также об инструментах редактора и возможностях, которые предоставляет соцсеть.
Что такое пост в ВК
Во главе угла любой социальной сети стоит контент! И один из основных способов создавать его и делиться им с миром являются посты.
Постом в ВК называется любая публикация на личной стене пользователя или в группе. Пост может содержать как текстовую информацию, так и любое медиа: картинки, гиф, видео, опросы и карты. В посте пользователи могут делиться со своими подписчиками интересными новостями, которые происходят в жизни пользователя, мыслями, идеями. Пост может быть провокационным или продающим, например, если компания занимается продажей товаров или услуг.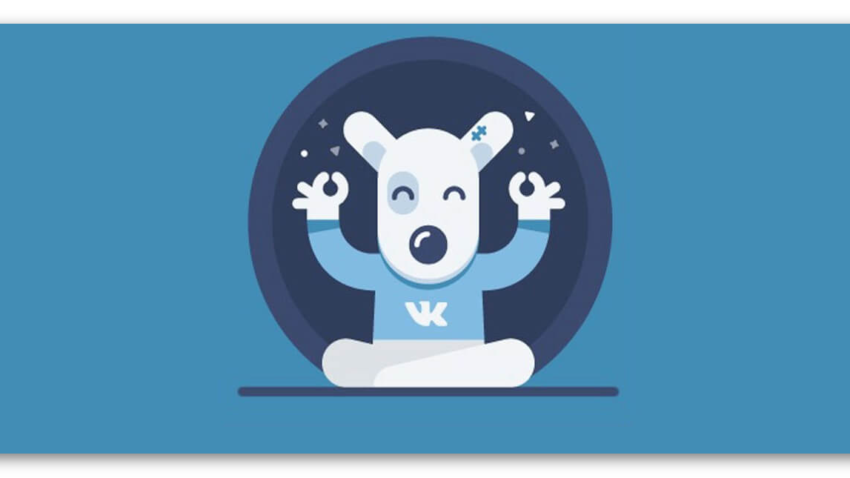
Чтобы сделать пост, который увидят в ленте и перейдут на вашу страницу, прочитают и подпишутся, стоит знать несколько правил оформления публикаций, чтобы сделать его вовлекающим, интересным.
Как создать пост во ВКонтакте
Правила создания поста для личной страницы и для группы не отличаются.
- Находясь на странице, под блоком с фотографиями вы увидите строку с подсказкой «Что у вас нового?».
- При клике на неё откроется небольшой редактор.
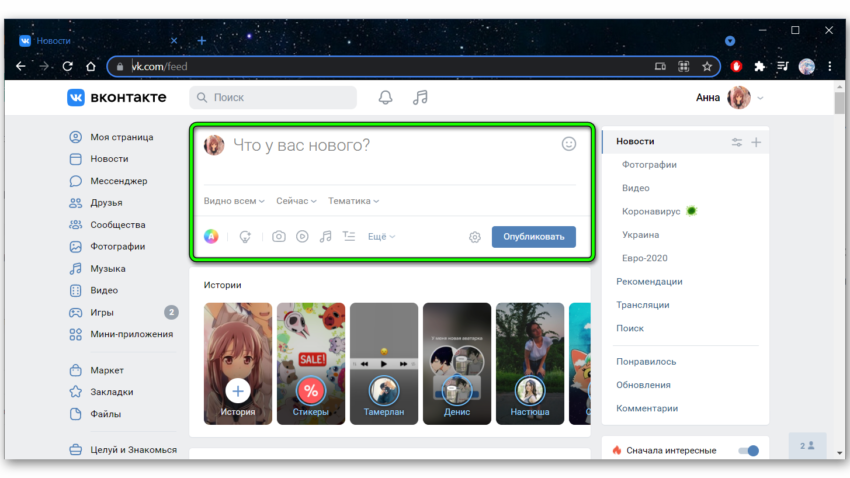
Здесь расположены функциональные кнопки и настройки. Их мы дальше и разберем подробней.
Заголовок
В первую очередь каждый пост должен иметь заголовок. Даже если вы публикуете трейлер к новому фильму или небольшое видео, которое вы сняли, катясь с горки. Любой медиа контент должен иметь заголовок.
В посте заголовок никак не форматируется, но он должен быть обособлен от остального текста пробелом и не должен заканчиваться точкой.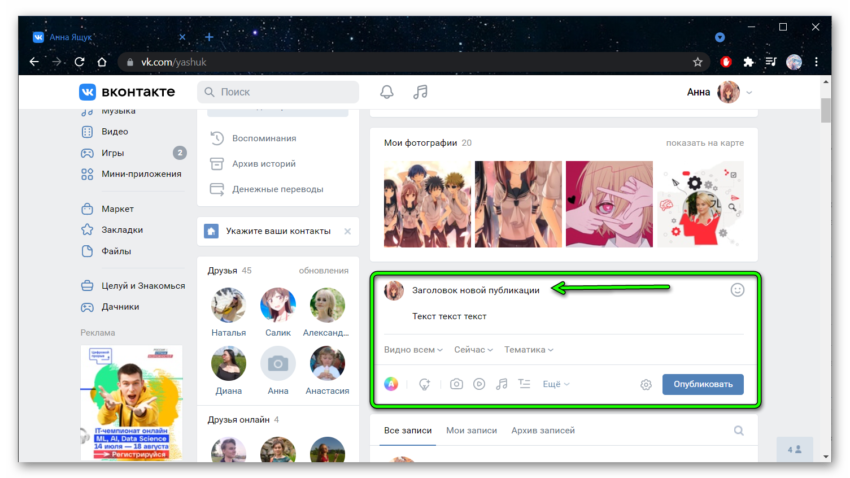
После заголовка начинайте писать текст.
Изображение
К посту можно добавить картинку. Это кнопка с изображением фотоаппарата в панели инструментов. Вы можете добавить от одной до 10 фотографий, загруженных у вас в альбомах ВК или загрузить с ПК. Фотографии могут быть любого размера, но если вы хотите чтобы публикация выглядела гармонично, избегайте вертикальных фотографий, они будут занимать левую область, а справа будет пустота.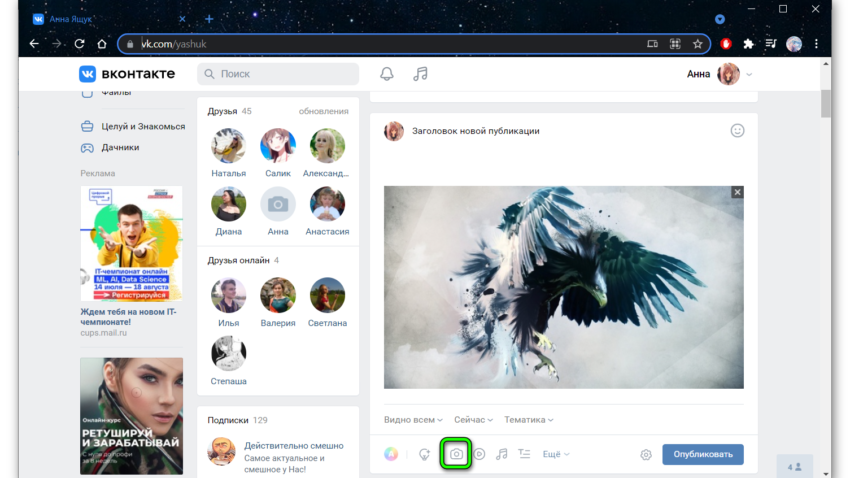
Для публикации в ВК рекомендуется выбирать горизонтальные фотографии или предварительно подгоняйте их в каком-нибудь графическом редакторе. Картинка или фотография в посте будет гармонично смотреться и не будет сильно перетягивать на себя внимание от основного контента, если вы предварительно подгоните фотографию под размер 1280*720 пикселей.
Фоторедактор
После того как вы добавите фотографию, вы можете увидеть, как на фото появляется изображение смайлика или лупы. Вторая для увеличения фото, а смайлик — это встроенный в ВК фоторедактор.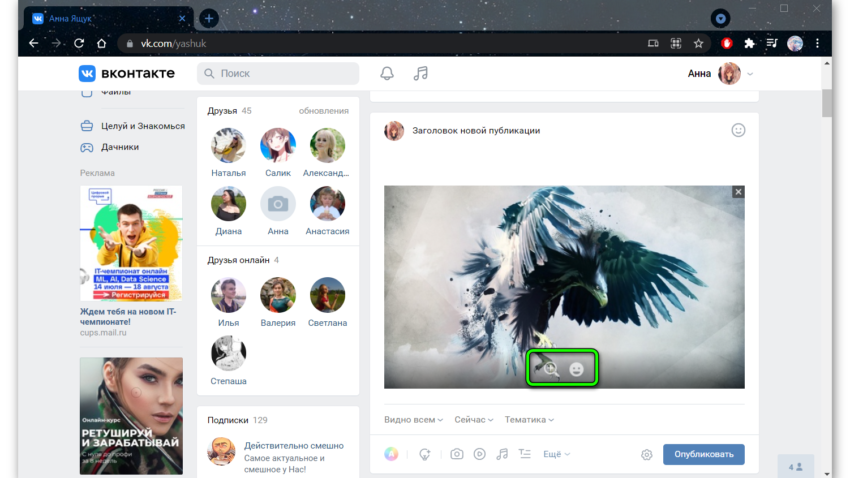
Вы тут же можете отредактировать фотографию по своему вкусу. Например, добавить один или несколько стикеров, из тех что у вас уже установлены, а также здесь можно купить или установить бесплатные стикеры из магазина.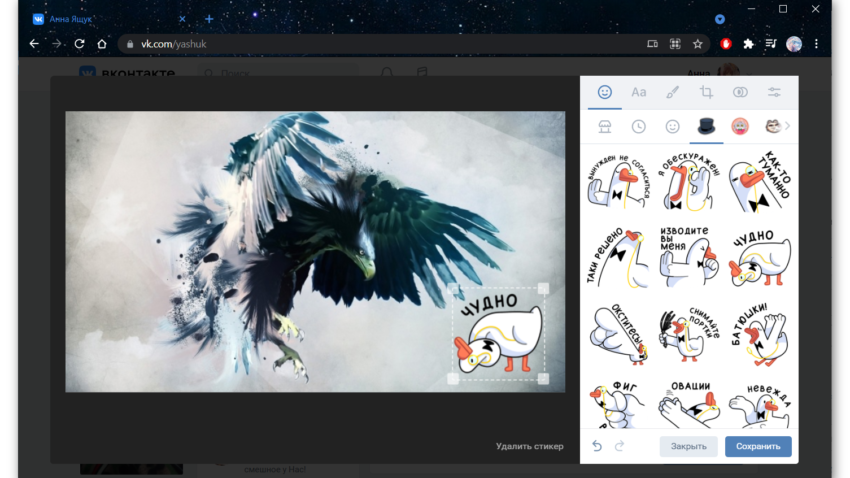
На фотографию можно добавить текст, выбрав шрифт, размер и цвет текста. Здесь есть инструменты рисования. Например, вы можете добавить ломаную линию любого цвета.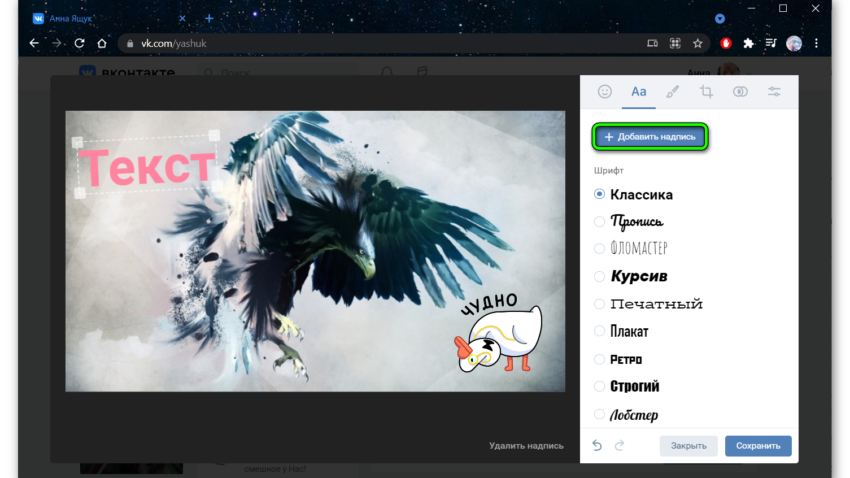
Инструмент кадрирования позволяет изменить размер фото так как нужно: обрезать ненужные участки и центрировать главный объект на фото. Изображение можно отразить и перевернуть при необходимости.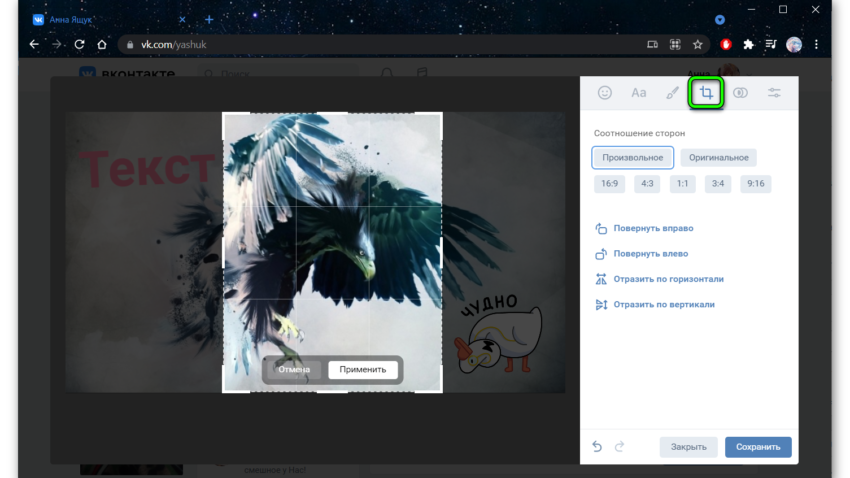
В следующих двух инструментах можно применить один из встроенных фильтров, а также откорректировать насыщенность, яркость, экспозицию с помощью инструмента «Коррекция». Также тут есть инструмент размытия и автоматический инструмент улучшения. После того как вы внесете коррективы в фото, сохраните изменения.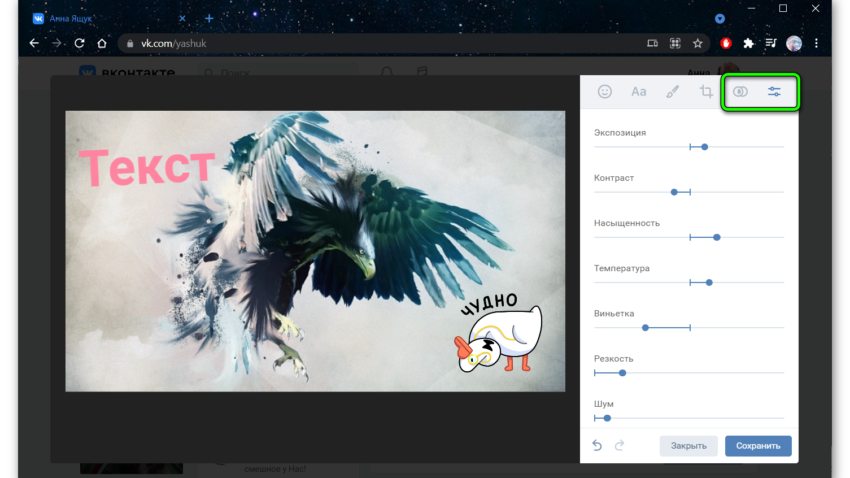
Видео
К посту, кроме всего прочего, можно добавить видео. Ролик можно добавить из числа загруженных в альбомах, загрузить с ПК или добавить по ссылке. Например, из Ютуба. Если со вставкой видео с ПК и загруженных в ВК все понятно, то с видео по ссылке стоит более подробно разъяснить.
- Чтобы добавить видео с популярного видеохостинга переходим на Ютуб.
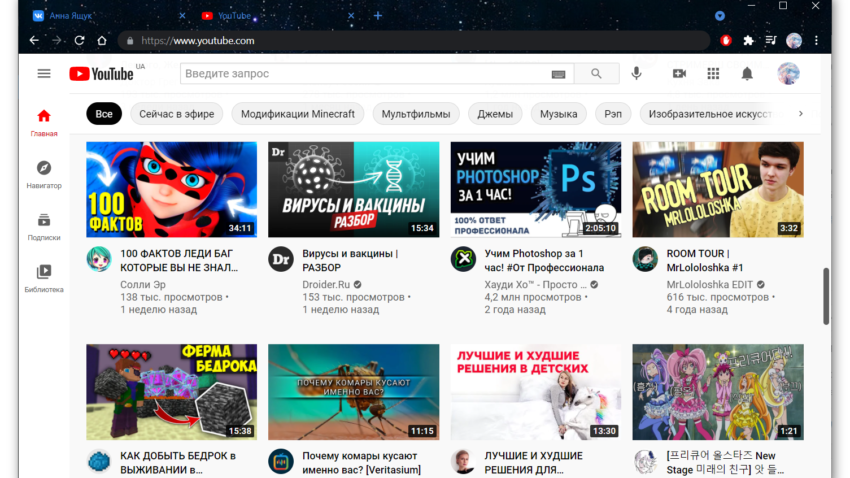
- Открываем нужное вам видео из тех, что вы загрузили на свой канал или любое другое.
- Под видео нажимаете «Поделиться».
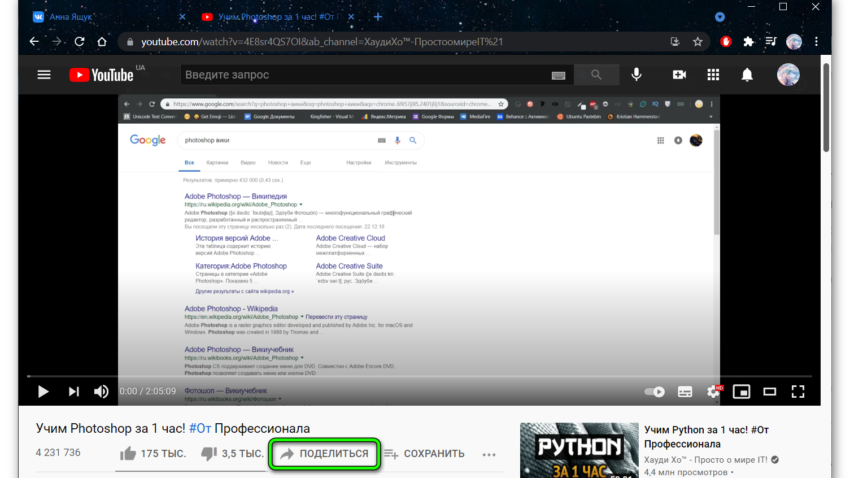
- В открывшемся окне нажимаем «Копировать» справа от ссылки.
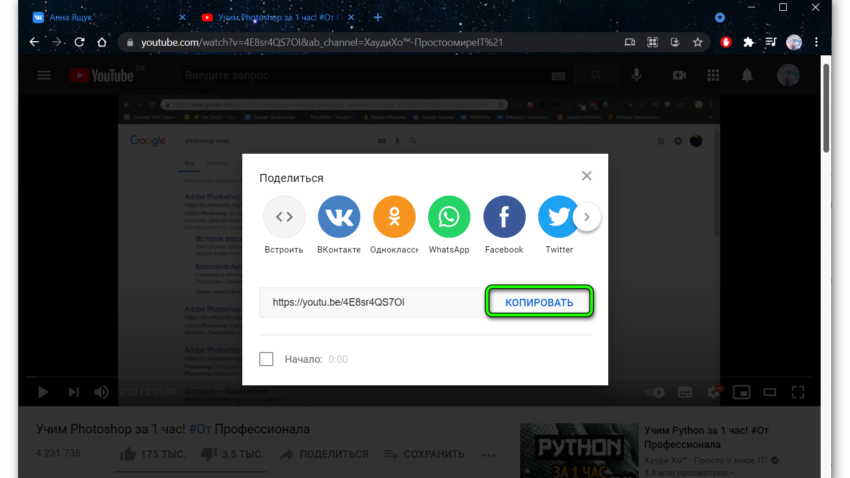
- Далее возвращаетесь в редактор и нажимаете «Видео».
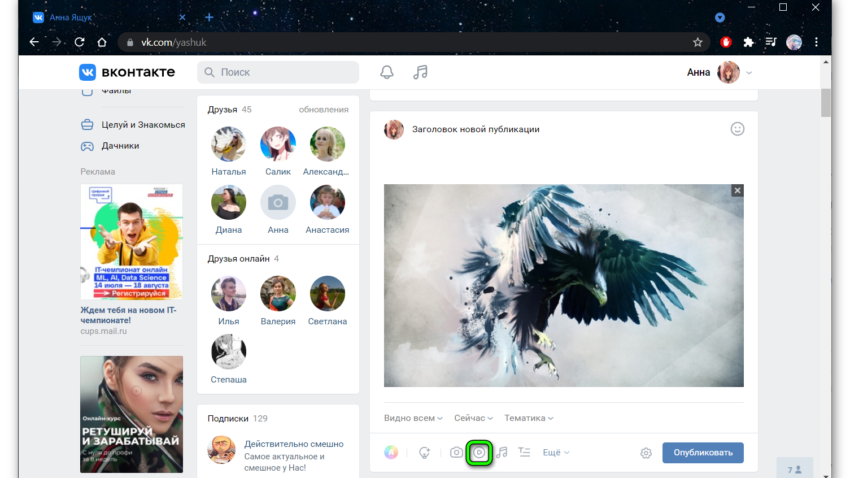
- Здесь выбираете «Добавить по ссылке» и в поле для вставки линка нажимаете комбинацию клавиш
Ctrl +V или выполняете правый клик мыши и выбираете «Вставить».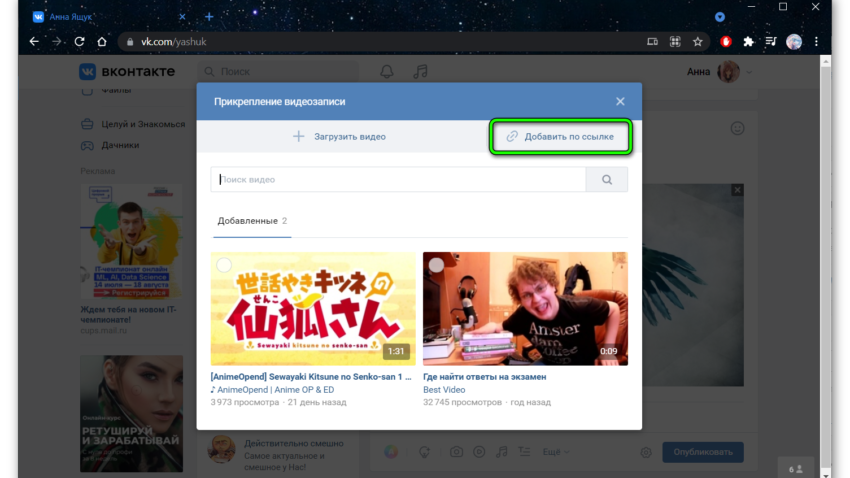
- Здесь можно отредактировать название и описание ролика.
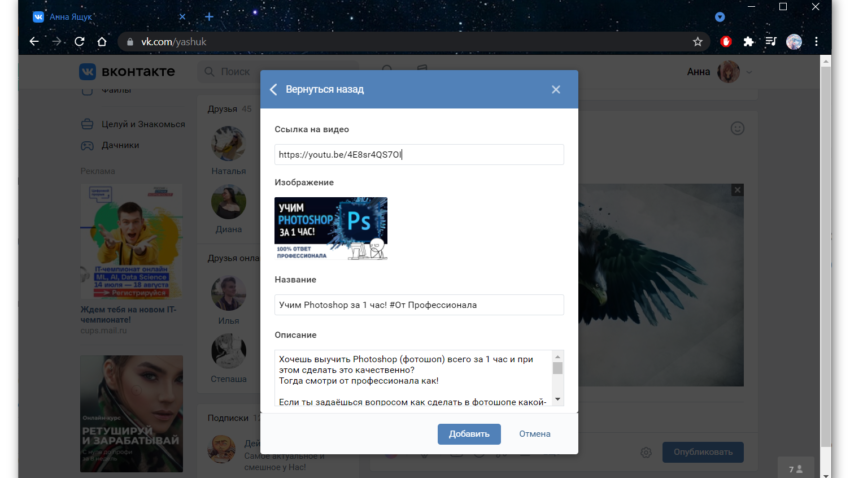
Аудио
Характерный значок ноты означает, что к посту можно добавить аудиотрек. Всего вы можете добавить до 10 вложений, включая фото, видео, документы, опросы или карту.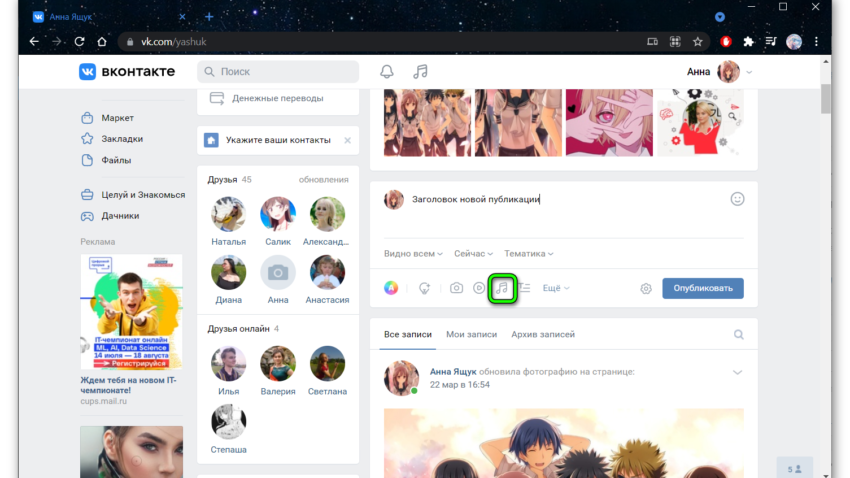
В окне выборе аудио есть поле для поиска по названию. Вы можете сюда добавить кроме музыки свои подкасты, которые предварительно записали и загрузили на серверы ВК.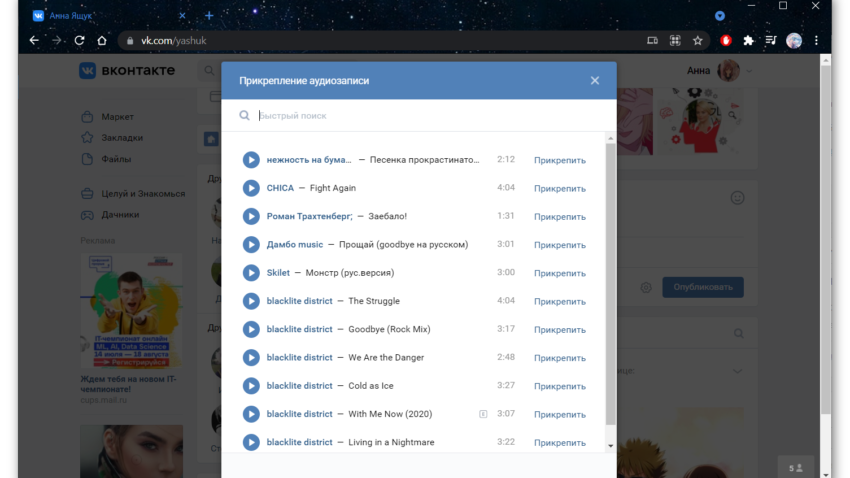
Ещё
По клику на кнопку «Ещё» открывается набор инструментов, которые тоже можно использовать при создании поста в ВК.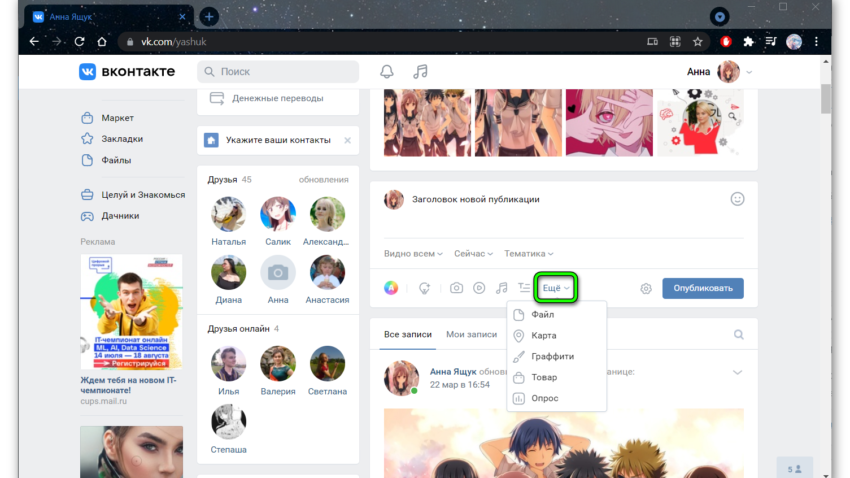
Первый из них «Файл» — это возможность загрузить документ с расширением Gif, PSD, Zip, Rar, Docx, Jpeg, PNG, FB2, Wav, Max и прочие. Размер файла не должен превышать 200 мегабайт.
Карта
Интересный инструмент позволяет добавить интерактивную карту к посту. В окне настроек карты выбираете свое местоположение, или вашего физического магазина, если вы продаете какие-то товары. И далее пользователь, открыв карту может подробно увидеть название улицы и подъездные пути, как к вам добраться. Карта масштабируется. По умолчанию в ВК используются Яндекс.Карты.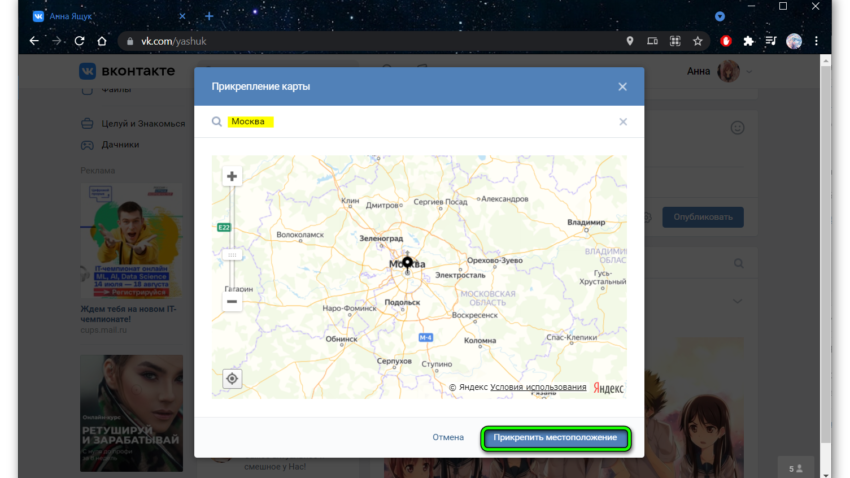
Граффити
Если вы хотите что-то нарисовать от руки нет ничего лучше, чем использовать инструмент «Граффити». В небольшом окне вы можете выбрать цвет, толщину и интенсивность пера. Увеличить холст, чтобы проработать мелкие детали максимально подробно, добавить фоновое изображение при желании.
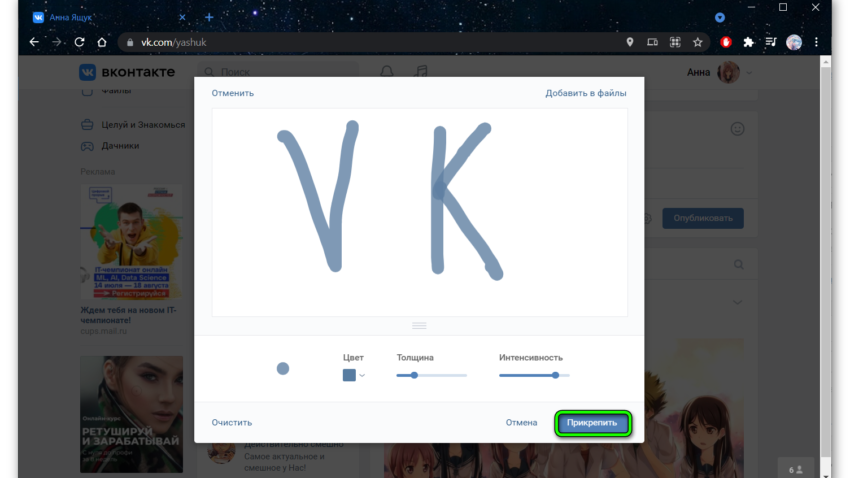
Товар
ВК уже давно не просто социальная сеть, это отличная площадка для продвижения бизнеса и продажи товаров и услуг. А если есть товары, значит нужны специальные категории. В редактор поста также добавили товары.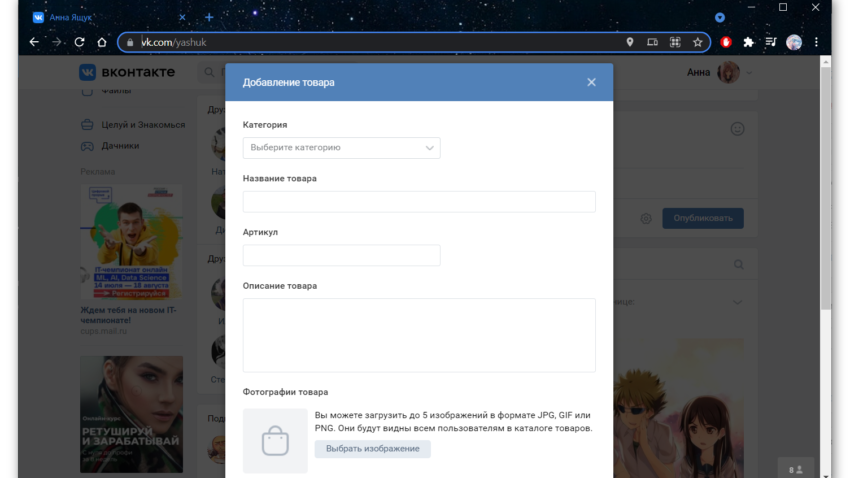
Здесь вы можете выбрать категорию, указать название и артикул, сделать описание и добавить изображение, фото товара или баннер. Указать цену и местоположение.
Опрос
Инструмент «Опрос» позволяет вовлечь пользователей в обсуждение какой-нибудь интересной темы. Активно используется для разогрева целевой аудитории.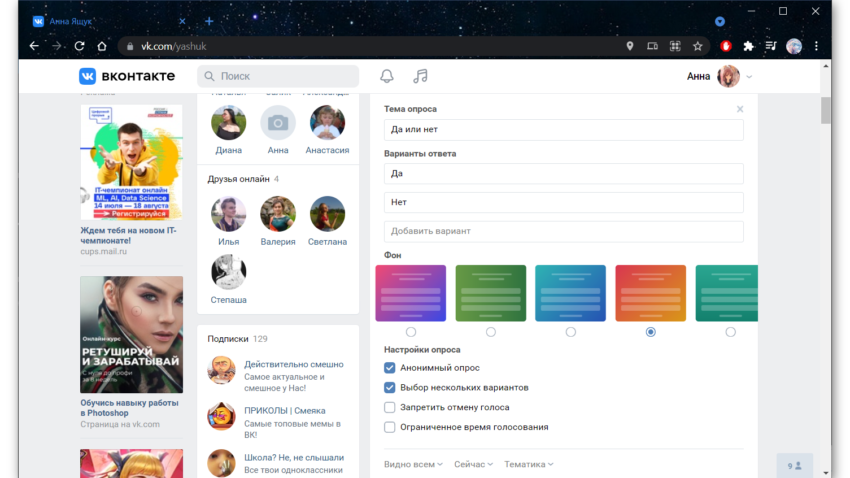
Задаете тему опроса и указываете варианты ответа. Можно добавить произвольное количество ответов. Выбираете фон и устанавливаете настройки. Например, чтобы опрос был анонимным или можно выбрать несколько вариантов. Устанавливаете ограничение по времени для опроса.
Эмоджи
В посте с текстом вы можете использовать любые смайлы. Кнопка для активации эмоджи находится в правом верхнем углу редактора. Чтобы добавить смайлы в конец предложения, например, вы написали большой пост и решили разбавить его эмоциями просто устанавливаете курсор в нужное место в тексте активируете смайлы и выбираете нужные эмоджи.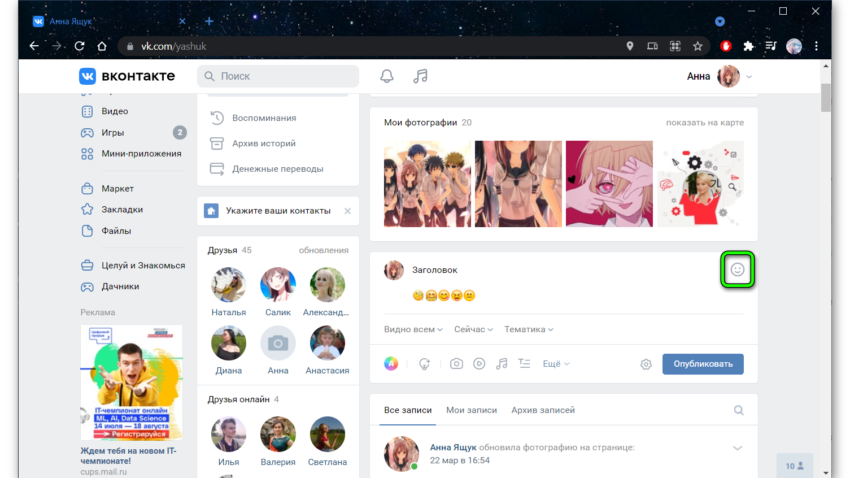
Постер
Постер один из любимых пользователями, и часто используемых форматов поста. Кнопка находится слева от инструментов. Постер нельзя использовать в комплексе с другими инструментами, он настраивается и публикуется обособленно. Вы можете использовать один из предложенных фонов или загрузить свой, он должен быть 1400 x 1080 пикселей. Текст на фоне располагается по центру, и не должен превышать 160 знаков.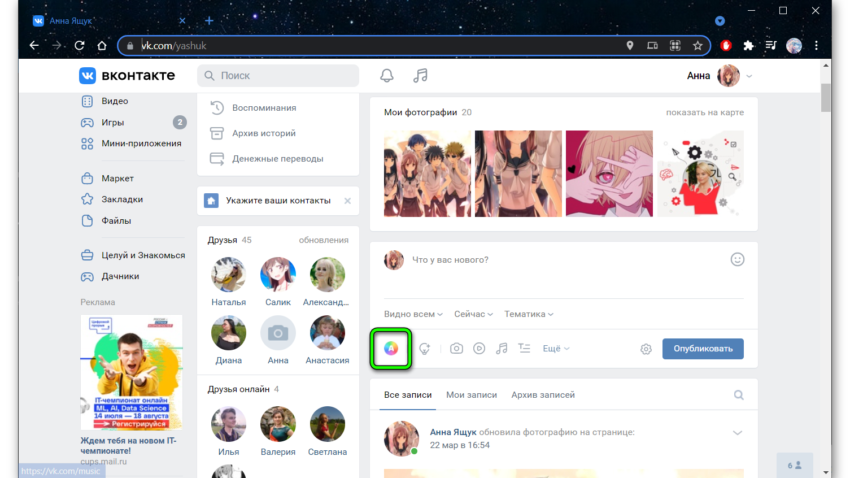
Статья
Максимальный размер поста может быть не более 16 500 символов. Однако если ваш пост превысил 979 символов ВК рекомендует продолжить в редакторе «Статья». Здесь вы можете разбавлять статью неограниченным количеством фото, видео, аудио, форматировать заголовки и списки. Ограничений по размеру нет. И также статья помещается в отдельную категорию. Вы всегда можете получить доступ к публикации и в любой момент внести изменения.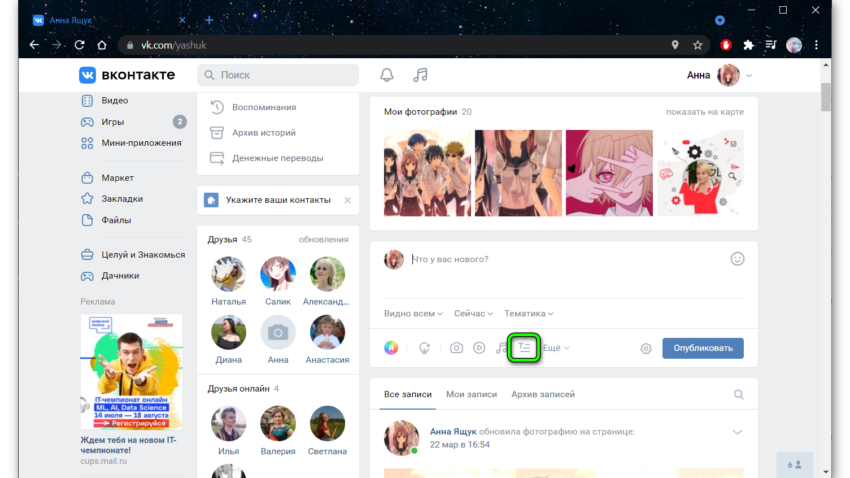
В отличии от поста, если вы заметили досадную ошибку, вы можете исправить её в течение 24 часов после публикации. Про редактор статей мы писали в другой нашей статье, и здесь не будем подробно останавливаться на этом.
Настройки перед публикацией
После того как вы создали пост: добавили видео, фото, отформатировали списки или настроили опрос перед публикацией, нужно настроить будущую публикацию.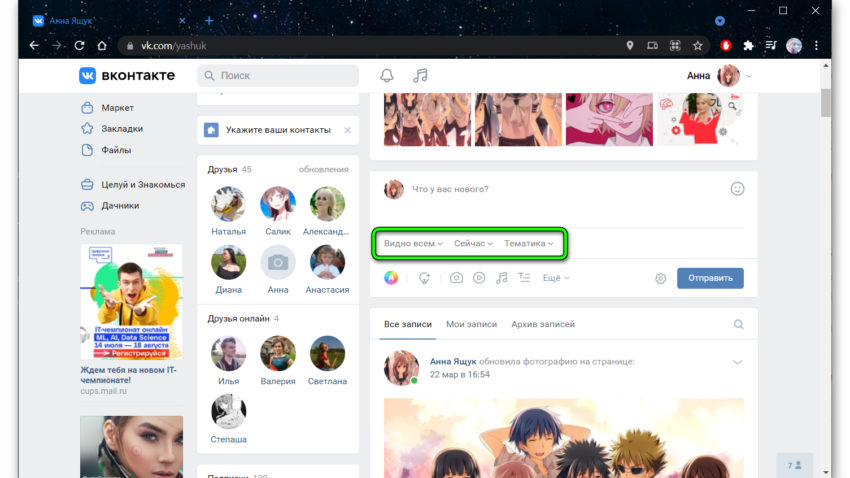
Приватность
Выставьте режим видимости: «Видно всем» или «Только друзьям». Выберите время публикации. Если этот параметр не настроить пост будет опубликован сразу, как вы нажмете кнопку «Опубликовать».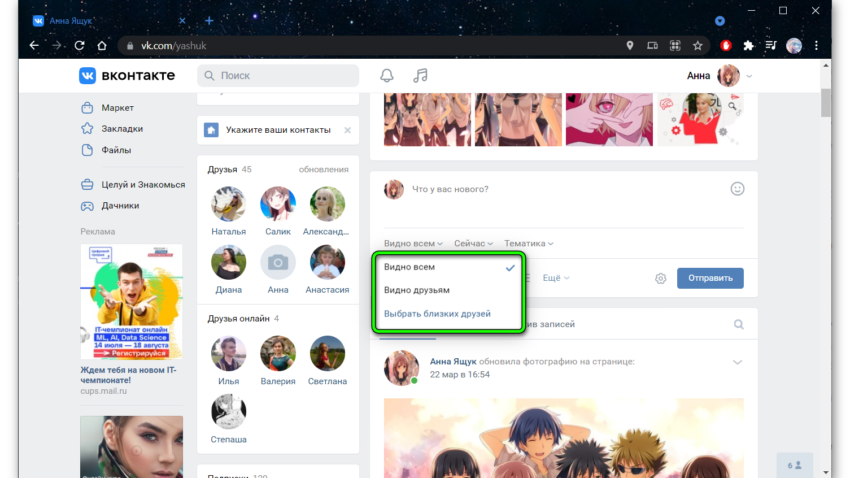
Отложенная публикация
Или вы можете создать отложенную запись на завтра или через месяц. При клике на кнопку «Сейчас» открывается календарь, где вы можете выбрать дату и время публикации. Также вы можете выбрать тематику публикации, это поможет пользователям быстрее найти в ленте ваш пост, если они будут искать новости по категориям.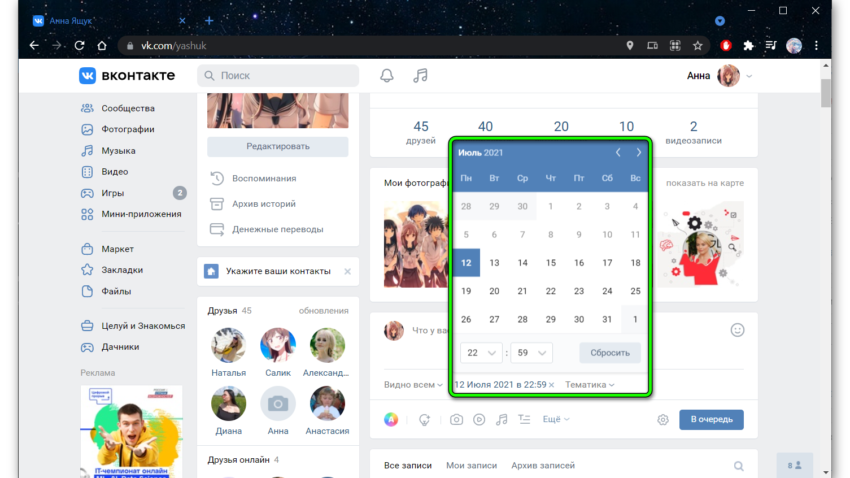
Комментирование
Нажмите на кнопку в виде шестерни возле кнопки «Отправить», чтобы включить или отключить комментарии. Возможность комментировать публикацию повысит лояльность ваших подписчиков, они могут прямо под постом задать уточняющий вопрос и получить обратную связь. Но если публикация исключительно информационная, например, о предстоящих событиях в городе, или об акции, комментарии можно отключить.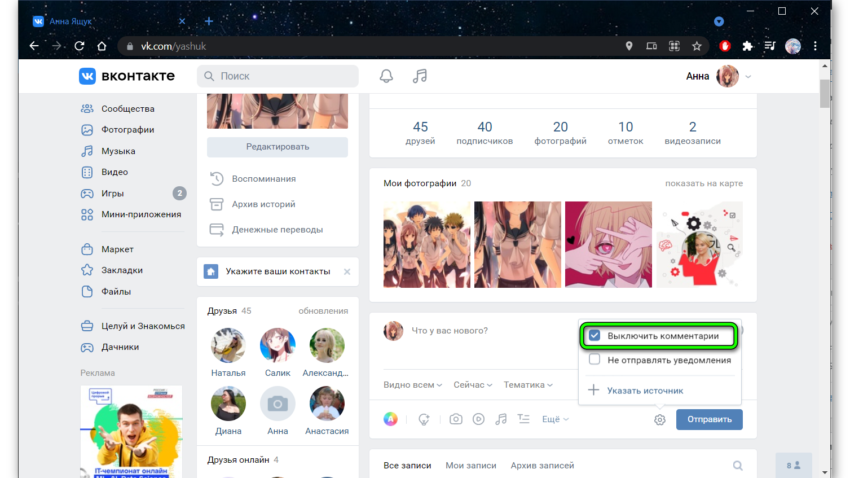
Уведомления
Здесь же можно отметить галочкой пункт «Отправлять уведомления» — это означает, что все ваши подписчики, которые активировали инструмент уведомлений с вашей группы или страницы получат уведомление о новой публикации. Полезный инструмент, если вы продвигаете услугу или какой-то обучающий курс и вам важно, чтобы пост с акционным предложением или стартом занятий получили максимальное количество участников.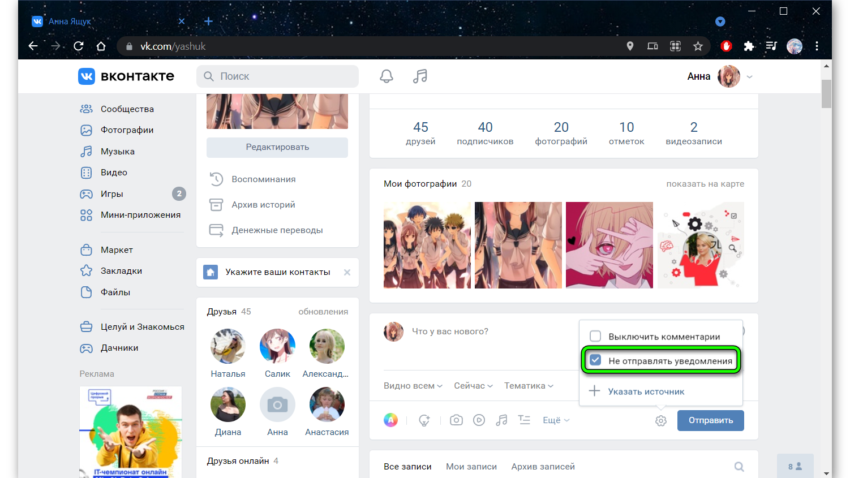
В условиях избыточности информации в ленте они могут просто пропустить публикацию или, вообще, не увидеть его, если, например, участник не проявляет достаточной активности по отношению к вашей персоне или группе — умная лента может предположить, что ваш контент пользователю не интересен.
Когда все настроено нажмите кнопку «Опубликовать».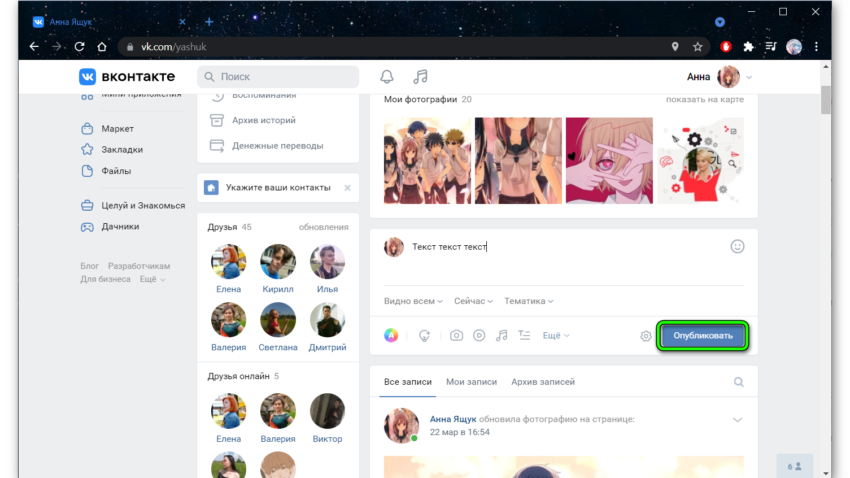
Редактирование и другие возможности работы с опубликованным постом
Как мы уже писали — в течение 24 часов с момента публикации вы можете внести правки в пост. Наведите курсор на стрелочку в правом верхнем углу записи и выберите один из предпочтительных вариантов:
- Удалить запись — полное удаление публикации со страницы. Она также пропадет из ленты ваших друзей. После удаления у вас ещё остается возможность восстановить её до перезагрузки страницы.
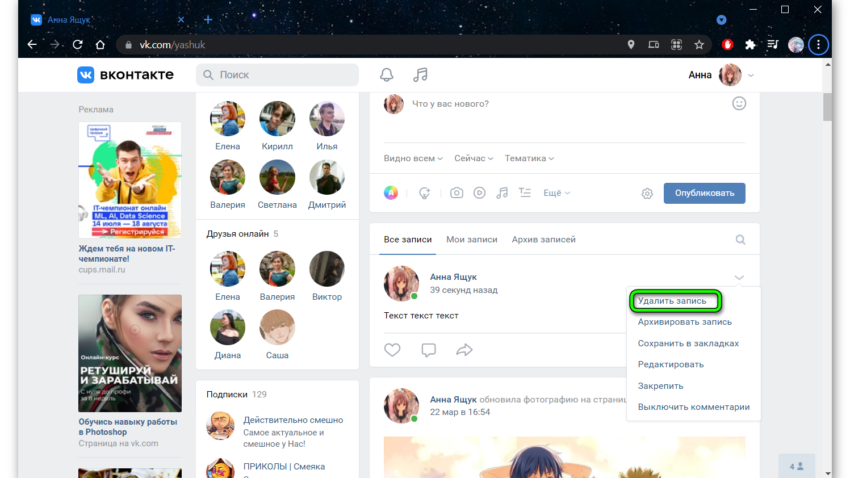
- Архивировать запись — публикация будет помещена в специальный архив, доступный только вам. Архивированные записи вы можете видеть, переключившись в соответствующий раздел над публикациями.
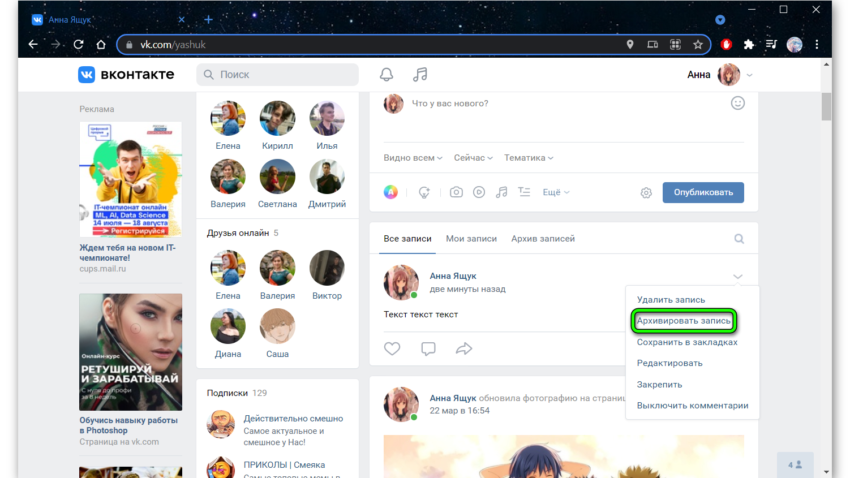
- Сохранить в закладках — запись будет видна друзьям и подписчикам, а также в ленте у пользователей со схожими интересами, но вы всегда можете вернуться к закладкам и просмотреть её, если, например, прошло много времени и публикация ушла далеко в ленте.
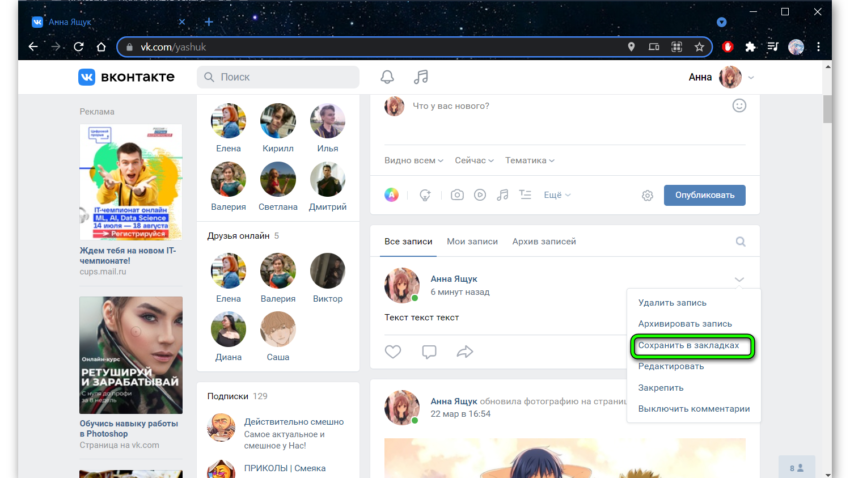
- Редактировать — возможность сохраняется в течение суток. Вы можете полностью изменить текст, поменять или убрать фото и другие медиа.
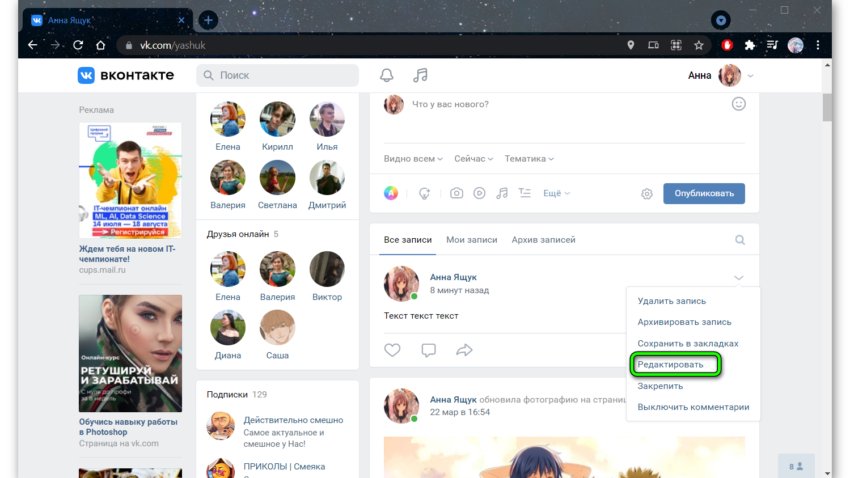
- Закрепить — пост будет закреплен над всеми постами, и будет находиться первым всегда, независимо от того сколько постов вы после того опубликовали. Пока вы не удалите его из закрепа или не замените его другим постом.
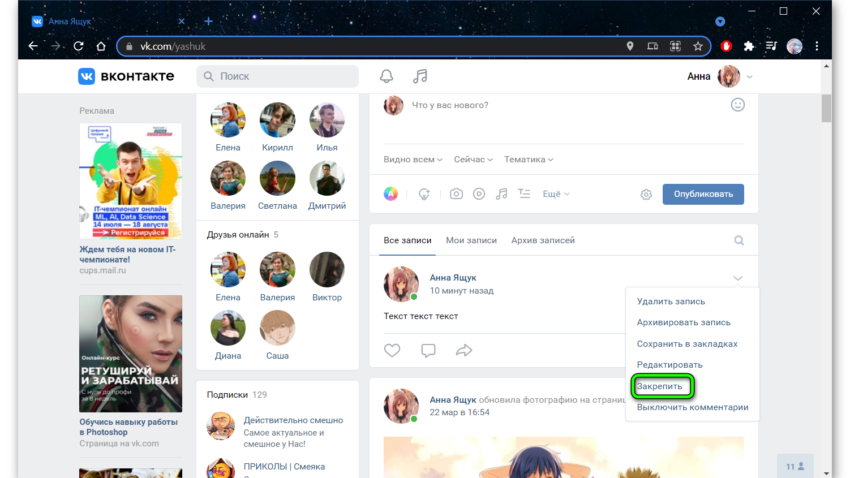
- Выключить/Включить комментарии — быстрые настройки комментирования помогут избежать ситуаций, если под вашим постом пользовали вступили в конфликт. Или наоборот, вы хотите вовлечь пользователей в диалог, но изначально комментарии у вас были отключены.

Создание поста в группе ВК
Чтобы создать пост в группе или сообществе перейдите в раздел «Сообщества»/«Управление» и выберите здесь свою группу. Активируйте редактор и точно также как и с личной страницей напишите пост и добавьте медиа. Настройте публикацию.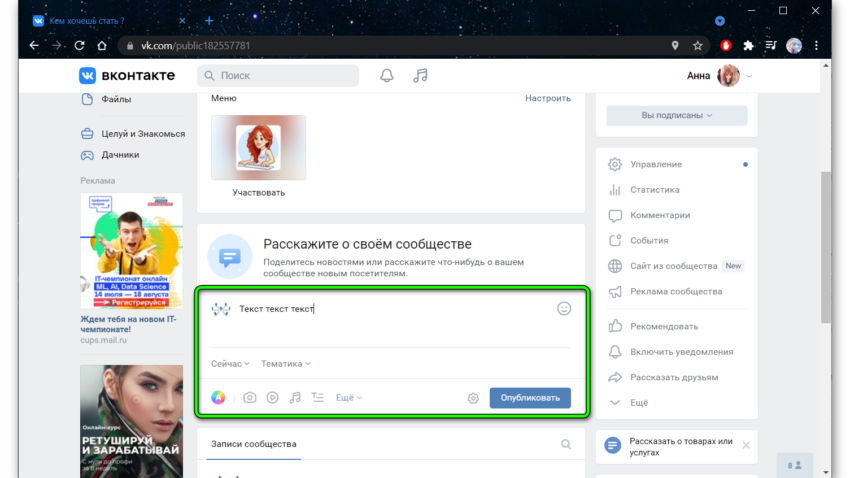
Инструменты здесь по большей части не отличаются от публикации поста на личной странице, за исключением возможности публиковать пост от своего имени как админа или модератора сообщества или от имени сообщества. Соответствующую настройку можно активировать, если нажать на шестеренку возле кнопки для публикации.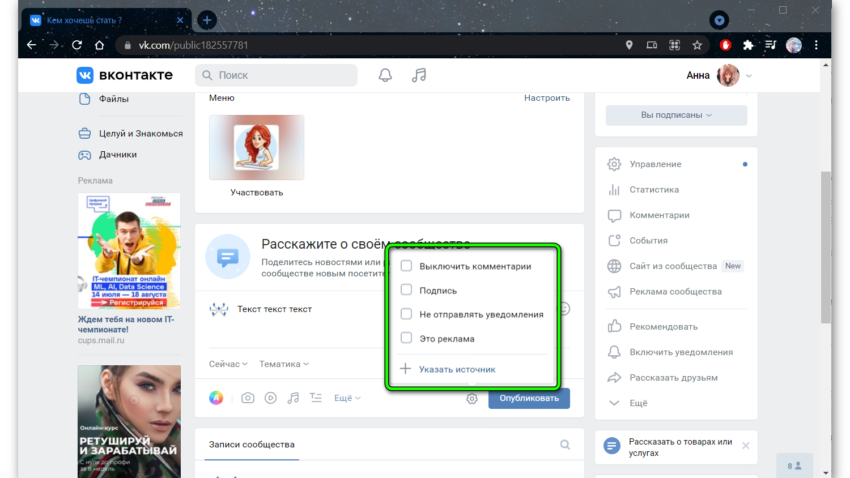
Также здесь вы можете отметить, что это реклама, если вы запускаете рекламную кампанию или указать подпись. Если вы используете чужой материал рекомендуется указывать источник. В противном случае можно получать штрафные санкции от алгоритма «Немезида». Это же правило касается и публикации чужих материалов и на личной странице.
Как создать пост в телефоне
Процедура создания поста в телефоне мало чем отличается от десктопной версии. Открываете приложение ВК на телефоне и нажимаете на строчку с подсказкой «Создать запись». Здесь можно создать постер, или классический пост с фото, видео музыкой и текстом. Единственный минус — в телефоне не работает редактор статей.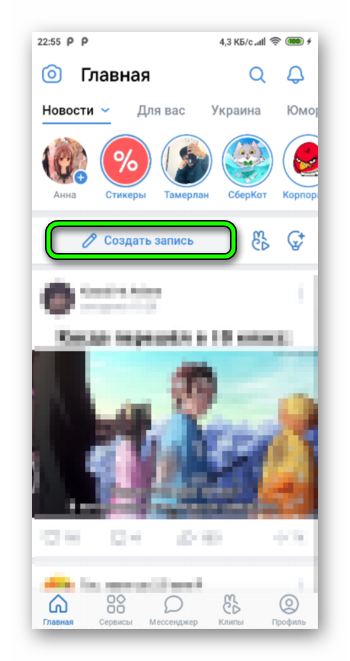
Заключение
В этой статье мы рассмотрели все особенности создания и настройки публикации на своей стене или в группе. Записи можно создавать интересными, вовлекающими, вы можете делиться новостями, своими артами, если вы художник, спрашивать совета у своих подписчиков, и с помощью интересных постов набирать подписчиков.