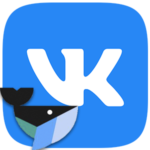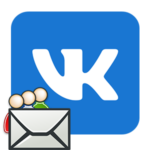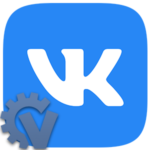Как выложить фото в ВК
Основная идея ВК — делиться с друзьями и родственниками, единомышленниками своими мыслями, обновлениями в жизни. Куда же без фотографий. В этой статье мы расскажем, как добавить фото в ВК с компьютера и телефона. Задача, казалось бы, очевидная, хотя иногда у пользователей с этим возникают сложности.
Содержание
- Размещение фото в ВК
- Размещение фото в группе
- Добавляем фото в ВК с телефона
- Как удалить фото с ВК
- Редактирование фото в ВК
- Добавление фото без потери качества
- Как перенести фотографии из альбома в альбом
- Добавить фотографию в сторис ВК
- Добавить фото в сохраненные
- Что делать если не загружаются фото
- Заключение
Размещение фото в ВК
Добавить фото во ВКонтакте можно различными способами:
- опубликовать на своей стене в виде поста;
- отправить в альбом;
- установить в качестве фото профиля на личной странице;
- создавать альбомы и добавлять фотографии в сообществах;
- публиковать изображения на стене в группе;
- отправить в диалоге сообщением;
Во ВКонтакте есть четко установленные правила по загрузке фото.
- Допустимый минимальный размер файла — 200х200 px.
- Сумма длины и ширины файла не должна превышать 14000 px. Например, если ваше изображение имеет размер 7000х7000 px и более.
- В одном альбоме могут храниться не более 10 000 фотографий.
- Допустимые форматы для загрузки jpg, png, gif.
Любое изображение можно редактировать, добавлять к нему стикеры, фильтры, надписи.
На своей стене
Разместить фото в виде публикации на своей стене достаточно просто:
- Открываем VK и переходим на свою страницу.
- Под блоком с фотографиями кликаем по полю с подсказкой «Что у вас нового?».
- В редакторе публикации нажимаем на иконку фотоаппарата.
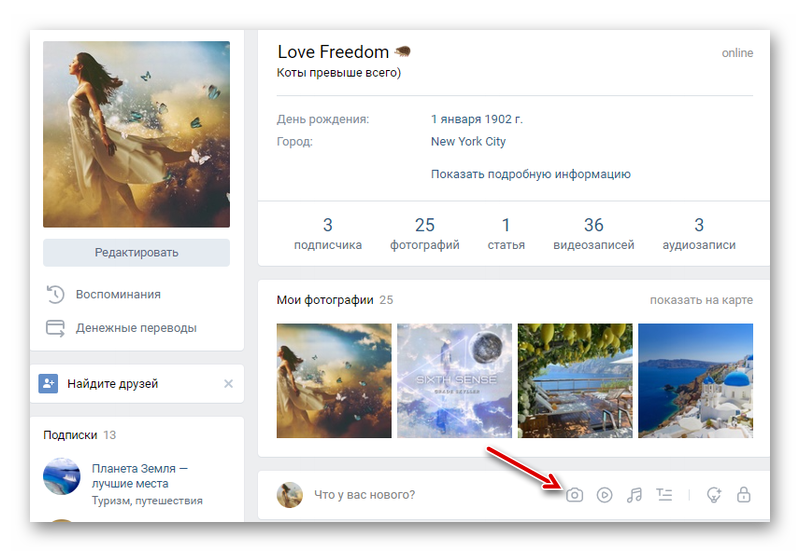
- В открывшемся окне вы можете добавить фотографию из сохраненных в ваших альбомах или «Загрузить с компьютера».
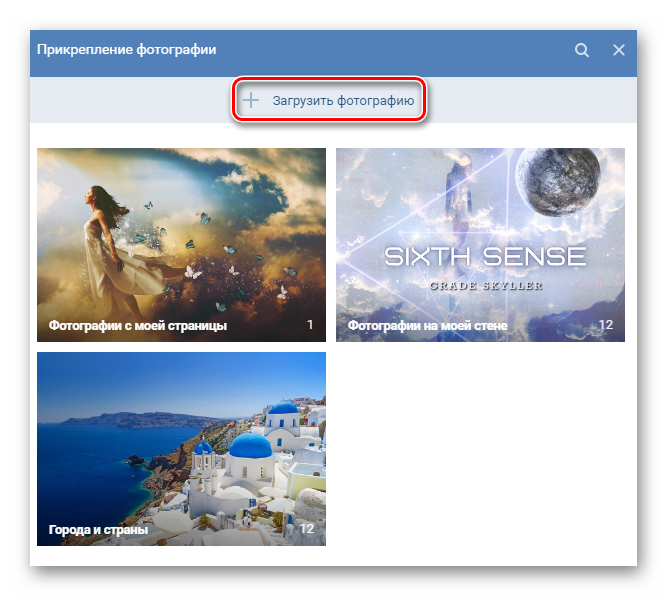
- При выборе второго варианта откроется проводник, где переходим в директорию с сохраненными фото. Выделяем нужное изображение и нажимаем «Открыть».
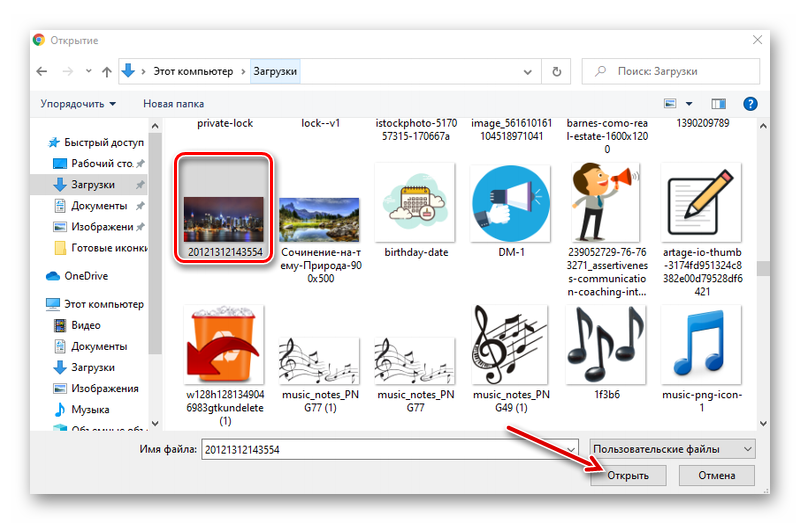
- К публикации рекомендуется добавить какое-то текстовое описание, хотя можно и без него.
- Чтобы отправить картинку на стену нажимаем «Опубликовать».
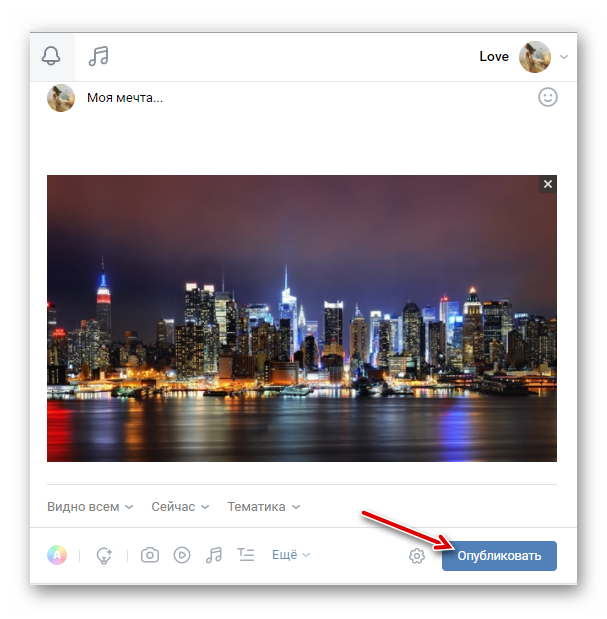
- Или настраиваем отложенную публикацию на какое-то определенное время.
В один пост вы можете добавить не более 10 вложений. Одно фото, это одно вложение – при добавлении к публикации нескольких фотографий, музыкальных файлов, документов и видеороликов, все они суммируются.
В альбоме
Для загрузки своих фотографий с последней вечеринки или отдыха в альбомы следуем дальнейшей инструкции:
- Кликаем на раздел «Фотографии» в меню справа.
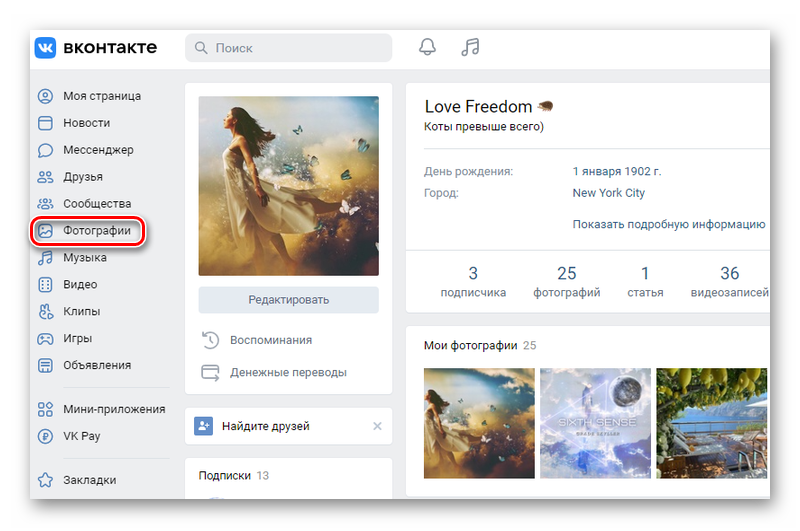
- Кликаем здесь на кнопку «Добавить фотографии».
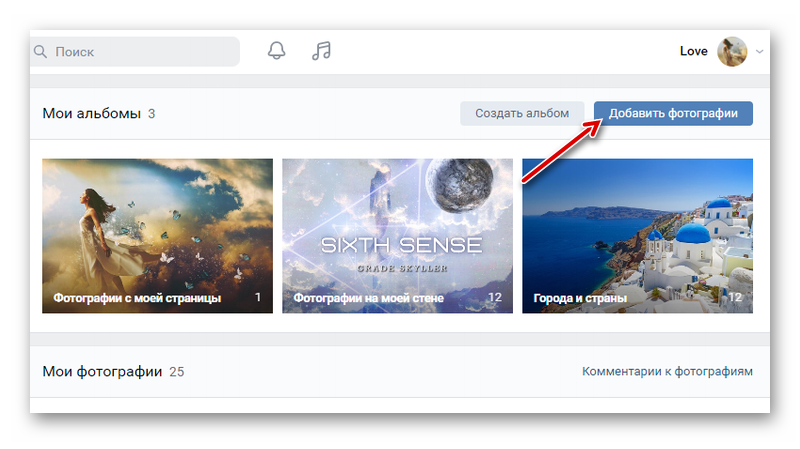
- В открывшемся проводнике переходим в папку, где лежат сохранённые изображения.
- Выделяем нужные и жмем «Открыть».
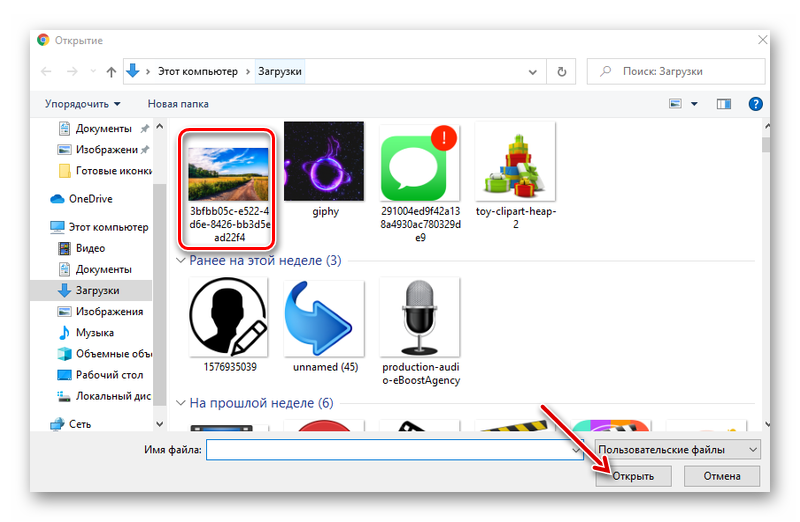
- Дальше к фото вы можете добавить описание и какие-то эффекты в фоторедакторе, но о нём подробнее мы поговорим позже.
- Дальше вы можете выбрать «Опубликовать на моей странице» или «Добавить в альбом».
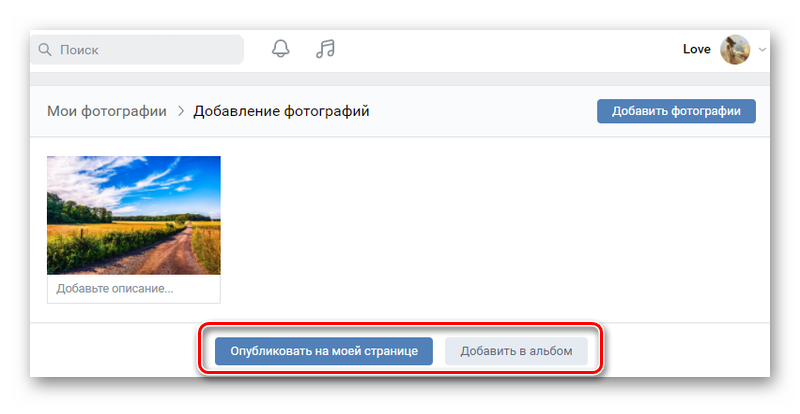
В первом случае изображение попадёт в альбом по умолчанию. Во втором вы сами определяете куда разместить фотографию. Если на этапах загрузки вы выберете «Создать альбом», то откроется небольшое окно, где нужно будет указать название и по желанию добавить описание, а также настроить видимость альбома: кто может смотреть ваши фотографии и кто может комментировать.
Фото профиля
Если у вас не установлено фото профиля либо отображается картинка с котиком и ее вы хотите поставить себя на главный экран — переходим в свой профиль и наводим курсор мыши на область изображения профиля.
Дальше в случае если у вас уже установлено какое-то изображение:
- Нажимаем «Обновить фотографию».
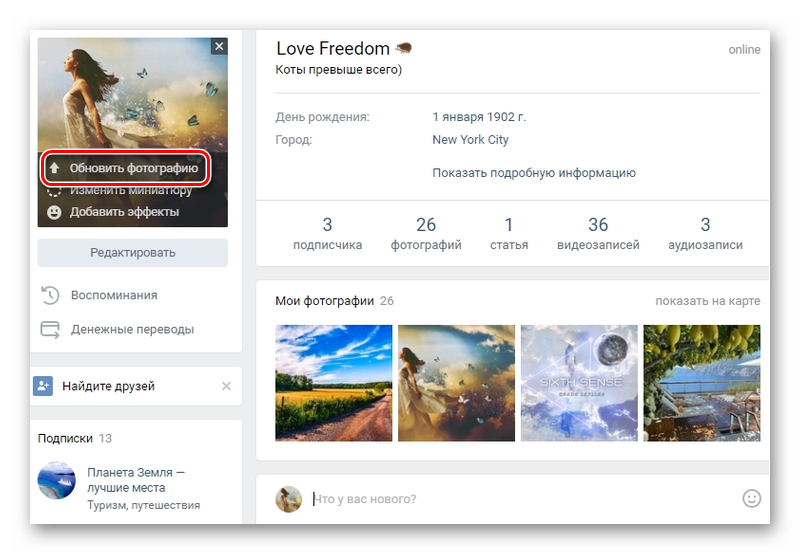
- Кликаем «Выбрать файл».
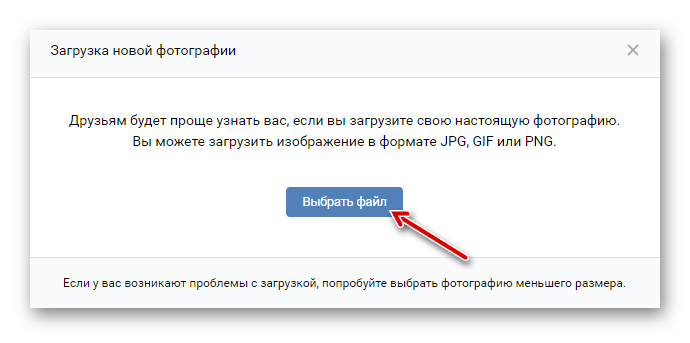
- Через проводник находим нужное графическое изображение. Выделяем его кликом мышки и нажимаем «Открыть».
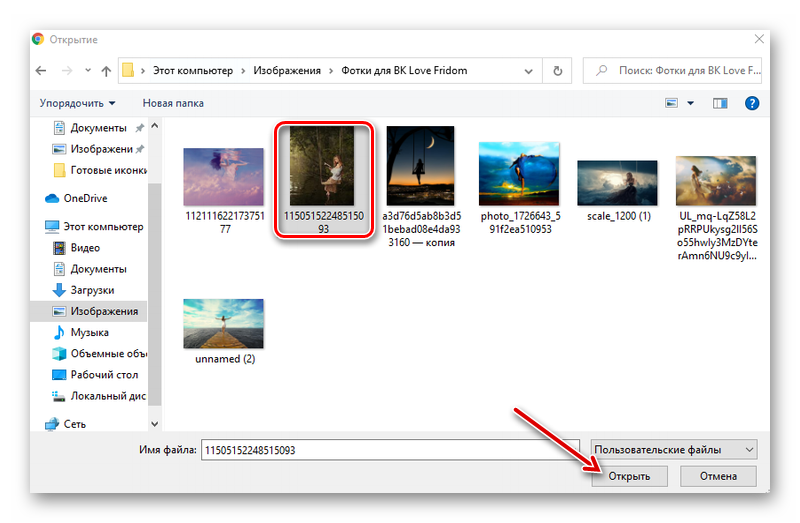
- Дальше определите размер отображаемой области на главном экране. Нажмите «Сохранить и продолжить».
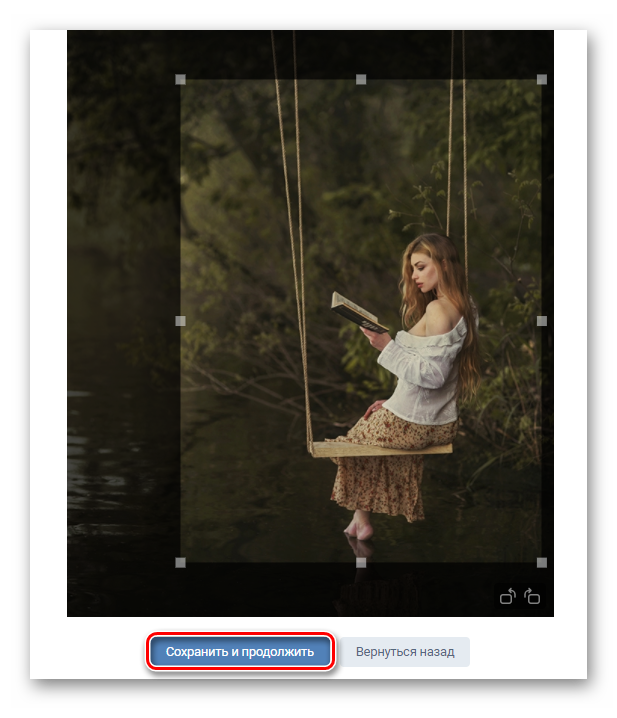
- Подкорректируйте миниатюру, которая будет отображаться в виде небольшого кружочка в диалогах и в публикациях на вашей стене, а также в различных группах.
- Нажмите «Сохранить изменения».
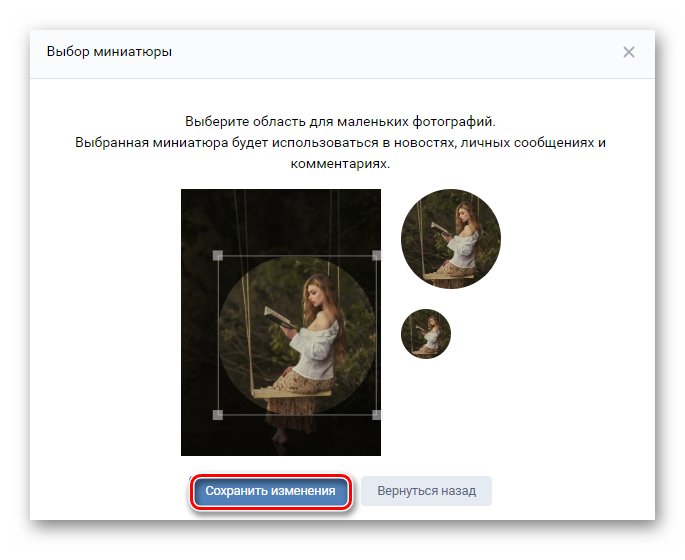
- По желанию можете оставить или снять метки с пунктом «Опубликовать запись» и «Опубликовать историю» — нажимаем «Продолжить» и видим, как фото профиля изменилось на то, которое вы только что добавили.
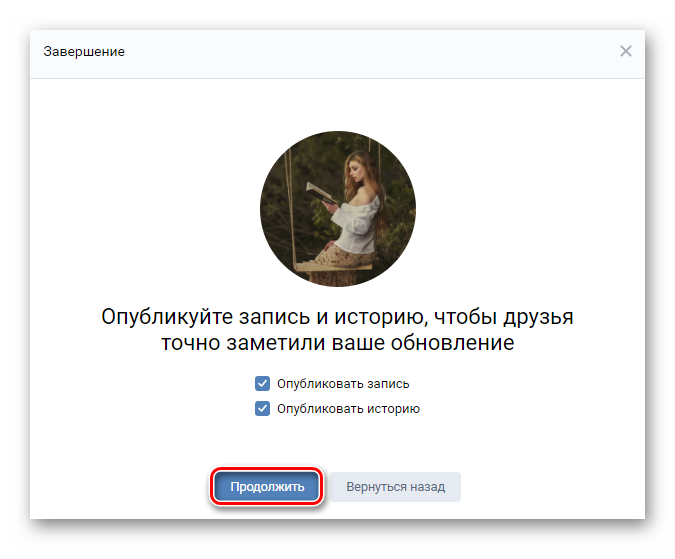
В телефоне
При использовании мобильной версии — процесс добавления аватара в качестве фото профиля еще проще:
- Переходим в профиль и тапаем по миниатюре своей фотографии, если она у вас установлена. В противном случае жмем на кружок с изображением человечка.
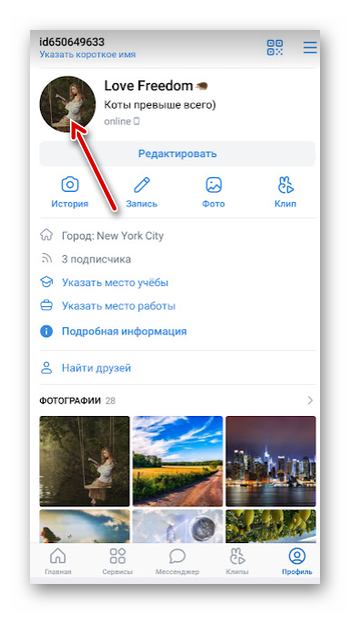
- Во всплывающем небольшом окне выбираем «Изменить фотографию».
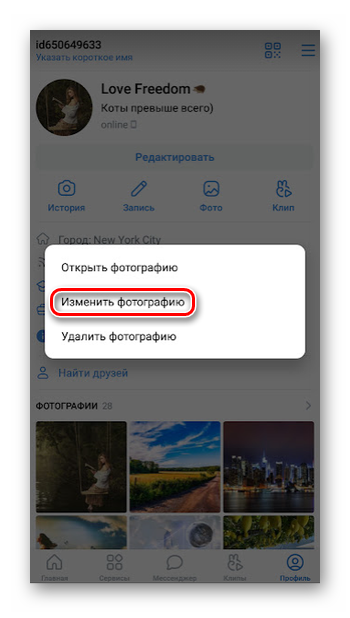
- Дальше выбираем «Загрузить с устройства» или «Сделать снимок».
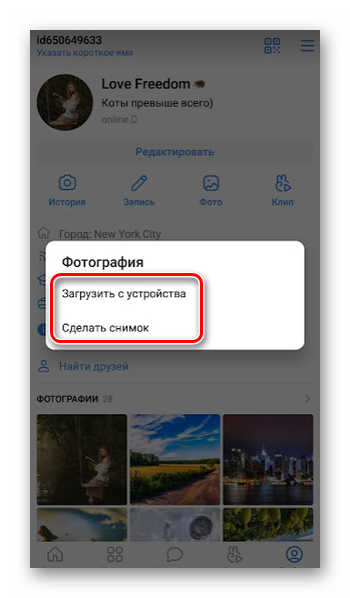
Размещение фото в группе
Владельцы групп и сообществ также могут создавать альбомы, добавлять в них фотографии, а также публиковать их на стене как самостоятельные публикации, так и вместе с текстовым описанием.
С компьютера
Инструкция, как добавить фото в группе в Контакте с компьютера:
- Переходим в раздел «Сообщества» и переключаемся на вкладку «Управление».
- Переходим в группу, которую мы администрируем и дальше в меню слева нажимаем «Управление».
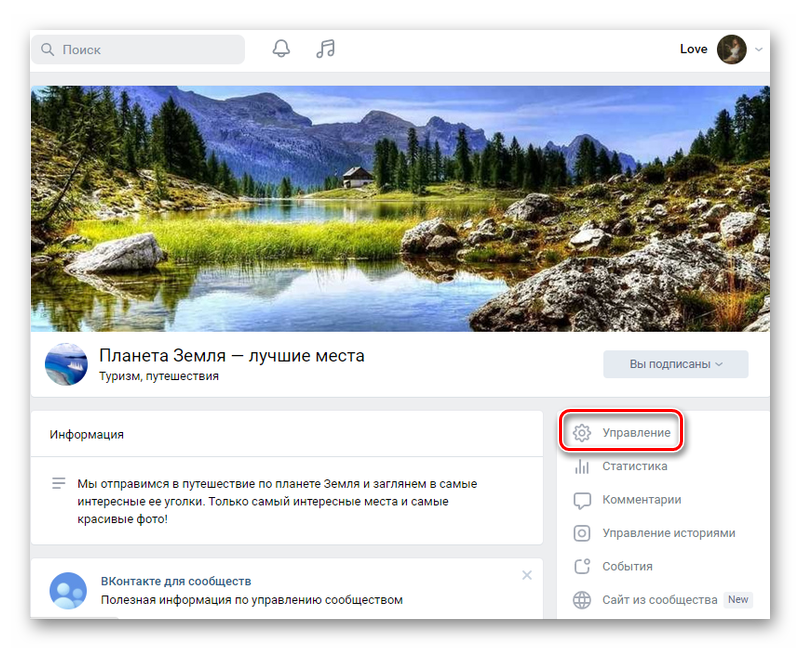
- Переключаемся в «Разделы».
Здесь настраиваем раздел для работы с графическим контентом. Кликаем по активной ссылке напротив блока «Фотографии» и выбираем варианты: «Открытые» или «Ограниченные» — при выборе варианта «Открытые», создавать новые альбомы могут все участники сообщества, при выборе «Ограниченные» создавать новые альбомы могут только редакторы и администраторы сообщества.
Дальше переходим на главную группы и видим в меню справа появился новый блок «Добавить фотографии». Аналогичным образом, как из личным профилем добавьте необходимое количество фотографий в группу.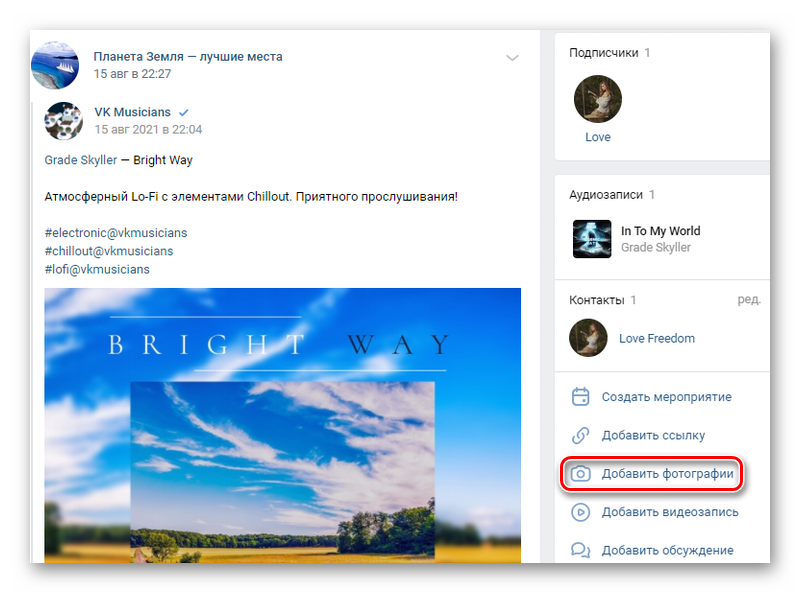
Вернувшись на главную группу мы увидим под блоком «Участники» появился раздел «Фотоальбомы». При переходе у него мы можем создавать и редактировать альбомы, а также добавлять в них описание оставлять комментарии к альбому.
Добавляем фото в ВК с телефона
Около половины всех пользователей VK посещают социальную сеть с телефонов. В мобильной версия также есть возможность выкладывать фотографии в группе. Для этого:
В альбомы
- Открываем свой профиль и под блоком с друзьями жмем на раздел с фотографиями.
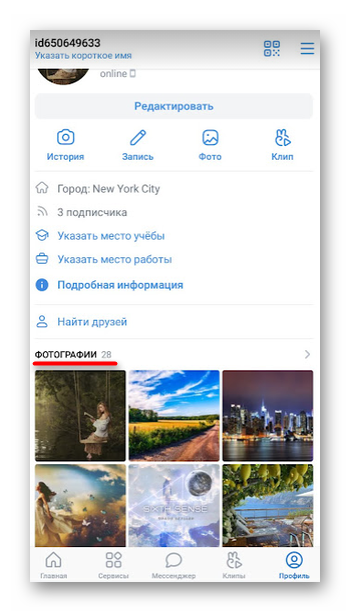
- Нажимаем на плюсик в правом верхнем углу.
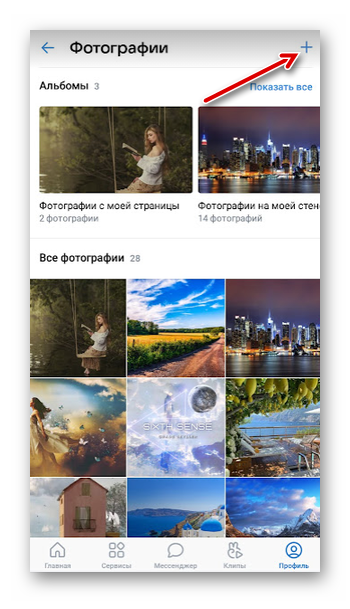
- Выбираем альбом из созданных или создаём новый.
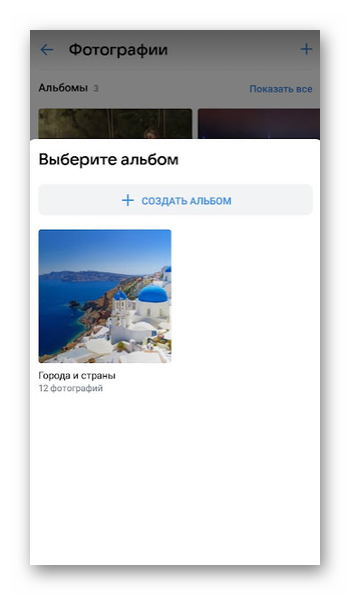
- В открывшейся галереи отмечаем галочками те фотографии в памяти телефона, которые вы хотите добавить.
- Нажимаем кнопку «Добавить» — все изображения загрузятся в альбом в ВК.
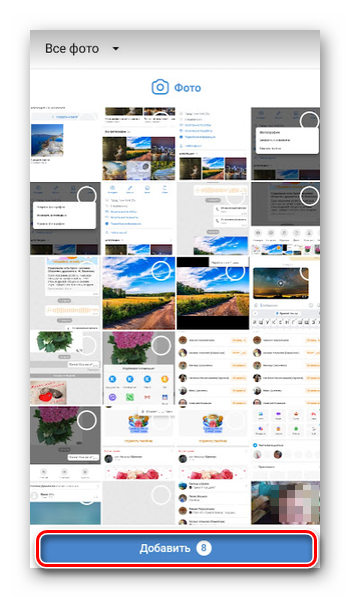
И из галереи
Аналогичное действие — только загружать графические изображения вы будете не из раздела фотографии во ВКонтакте, а из галереи:
- Открываем встроенное приложение «Галерея» на смартфоне.
- Отмечаем галочкой ту фотографию, которую вы хотите отправить в ВК и жмем на кнопку «Отправить» в нижней панели инструментов.
- Из списка приложений, установленных в телефоне выбираем VK.
- В небольшом окошке выбираем, куда вы хотите отправить изображение: «Добавить в альбом», «Добавить в файлы» и «Опубликовать на стене», «Отправить сообщением».
Дальше в зависимости от того, куда вы конкретно отправляете фотографию может понадобиться выбрать альбом или получателя, в случае если отправляете сообщением. При выборе «Опубликовать на стене» — добавьте описание и нажмите галочку для подтверждения публикации поста.
В группе
- Запускаем приложение кликаем на вкладку «Сервисы» в нижней панели инструментов.
- Далее переходим в раздел «Сообщества».
- Здесь переключаемся на вкладку «Управляемые» и переходим в свою группу.
- Далее кликаем по иконке шестеренки в верхнем углу справа от поля поиска и в открывшемся меню переходим в «Разделы».
- Открываем фотоальбомы в режиме «Ограниченные» и возвращаемся на главную.
- Над стеной видим появился новый раздел с надписью фото и риска и под ним, если в альбоме нет ещё ни одной фотографии.
- Тапаем по этому разделу и добавляем фотографии.
Вы можете создавать любое количество альбомов и загружать туда фотографии.
В беседе
Чуть выше мы уже коснулись темы отправки сообщений, содержащих вложения в виде фотографий при отправке из галереи. Повторяться не будем. Мы покажем как сделать это, находясь в самой беседе.
- Переходим в диалог с другом или групповой чат и нажимаем на скрепку в левом нижнем углу.
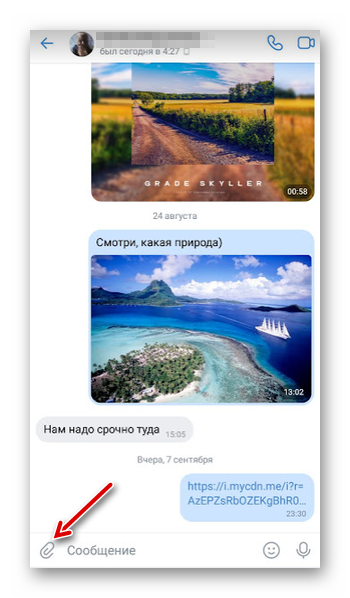
- По умолчанию открывается галерея с вашими фотографиями. Выберите нужное количество фото и нажмите «Добавить».
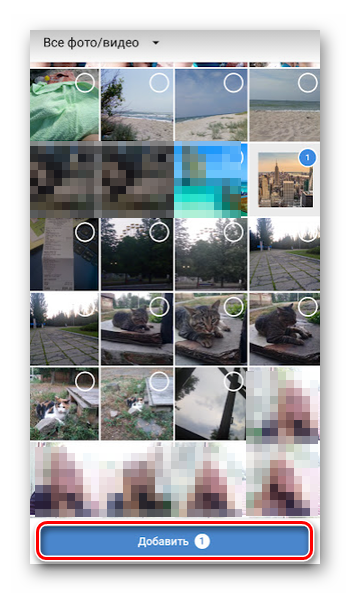
- Графический файл будет прикреплен к сообщению. Можно дополнительно что-то написать, но это не обязательно. Для отправки сообщения нажимаем на иконку в виде бумажного самолетика справа.
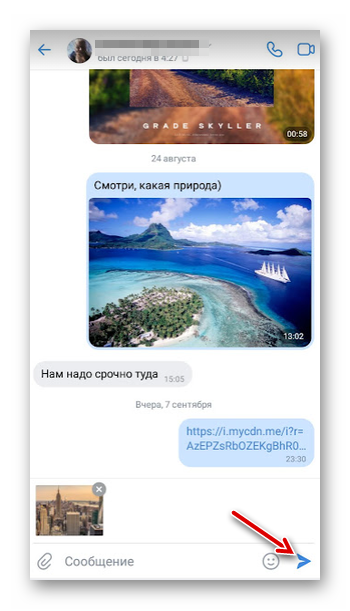
Как удалить фото с ВК
Если вы случайно добавили не то фото, и или в какой-то момент решили удалить старое изображение из альбомов по другой причине — сделать это ещё проще, чем добавить.
Из альбомов
- Переходим в раздел фотографии. Открываем любой альбом, откуда нужно убрать изображение и разворачиваем изображение на полный экран.
- Под самим изображением в панели инструментов кликаем «Удалить».
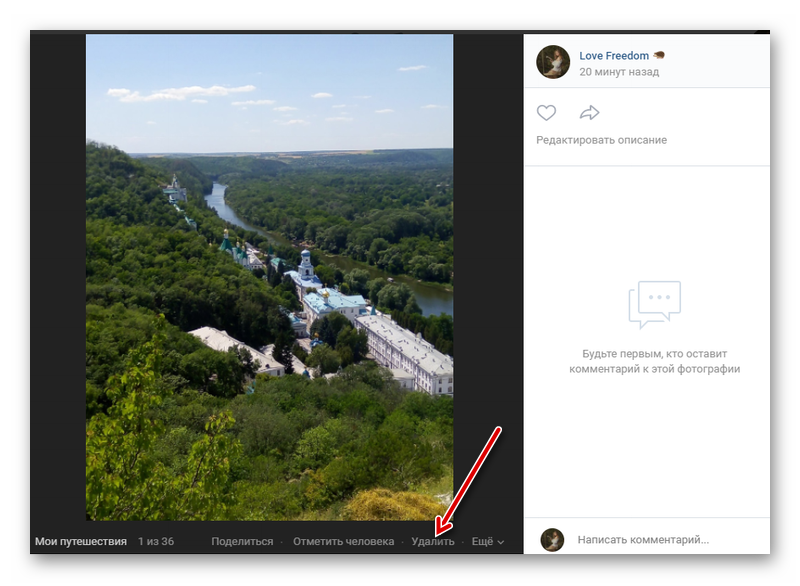
Со стены
Все фотографии, которые вы публикуете на стену автоматически попадают в альбом «Фотографии на моей стене». Если вы удаляете самую публикацию, содержащую фотографию, на самом деле это изображение остается в альбомах.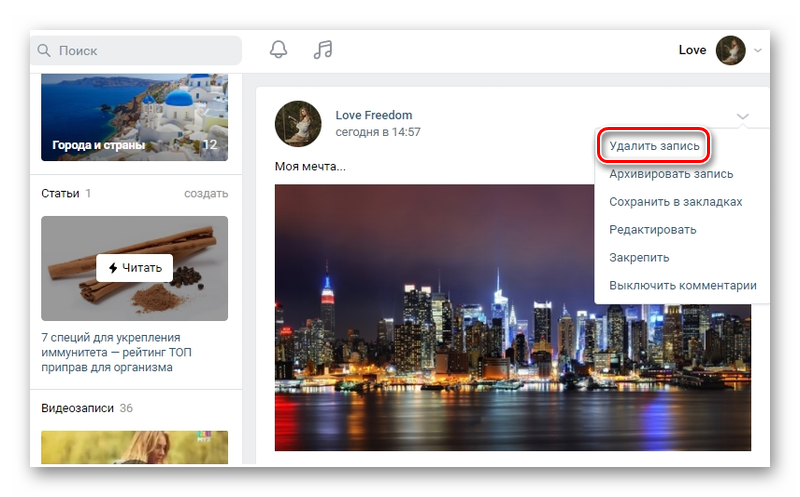
Если удалить фото из альбома, то публикация, в которой ранее содержалось это изображение, останется. Но теперь уже без картинки.
Из группы
Абсолютно не отличается инструкция по удалению изображений в группе от личного профиля. Здесь вы переходите либо в альбомы и разворачиваете ненужную фотографию и под ней кликайте на кнопку «Удалить». Либо делайте это на стене. Фото добавленные к публикациям не попадают ни в какие альбомы. Здесь достаточно просто удалить пост, содержащий некорректную фотку.
Редактирование фото в ВК
Мало кто знает, но в VK есть встроенный фоторедактор. С помощью этого инструмента вы можете очень сильно изменить свою фотографию. Отображается он при наведении курсора мышки на изображение в альбомах — небольшая пиктограмма в правом верхнем углу миниатюры фото в виде полузакрашенного круга.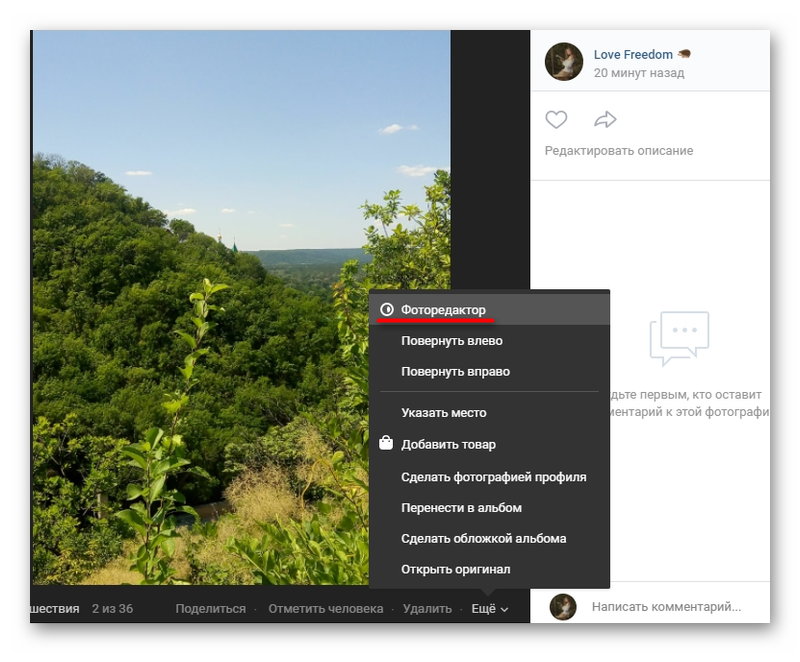
Здесь у вас есть следующие возможности:
- добавлять любые стикеры, которые только у вас есть в наличии;
- добавлять надписи, менять начертание, шрифт, размер текста и цвет;
- добавлять граффити, можно выбирать цвет, интенсивность и толщину линии;
- кадрировать фото, обрезать, повернуть, отразить по горизонтали или вертикали, изменить соотношение сторон;
- добавить фильтры;
- с помощью ползунков изменить экспозицию, контрастность, насыщенность и прочее;
- есть автоматический инструмент «Сделать красиво»;
Когда вам нравится результат после внесения изменений в редакторе просто нажимаете «Сохранить».
Добавление фото без потери качества
ВК сильно режет качество фото при загрузке из-за сжатия, В итоге если вы несколько раз загрузите и скачаете одно и то же изображение вы увидите, как из качественной яркой картинки фото превратилась в серое, блеклое, пиксельное непонятно что.
Есть несколько советов по тому как сделать, чтобы VK не резал качество:
- фото не должны быть больше 1000 пикселей по каждой из сторон, тогда ВК не оптимизирует файлы;
- рекомендуется загружать графические изображения не через кнопку «Добавить фотографии», а просто перетаскивать их из папки Проводника в область альбома ВК.
VK почему-то недолюбливает цветовой профиль Adobe RGB. Если при выгрузке фото в альбоме ВКонтакте вы хотите сохранить качество, предварительно можно выполнить обработку Photoshop. А именно на преобразовать для Web. Для этого просто откройте фотографию Фотошопе и нажмите сочетание клавиш
Теперь можно спокойно загружать графические изображения в ВК не волнуюсь о том, что он неправильно отображает цвета или режет качество.
Если вы не знаете, как добавить фото в ВК с телефона личным сообщением или в групповом чате, чтобы оно не пострадало в качестве — делаете это через загрузку в разделе «Документы», и потом отправляйте фото как документ личным сообщением.
Как перенести фотографии из альбома в альбом
Если вы однажды накидали кучу фоток в один альбом, а после решили их разделить по категориям — это также сделать несложно:
- Переходим в «Мои фотографии» и открываем альбом, откуда нужно перенести картинки в другой.
- Нажимаем здесь кнопку «Редактировать альбом».
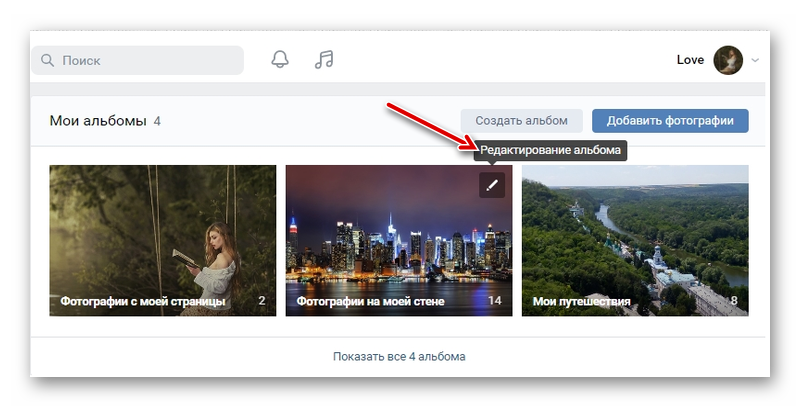
- Отмечаем галочками фото, которые нужно отправить в другую папку.
- Кликаем «Перенести в альбом».
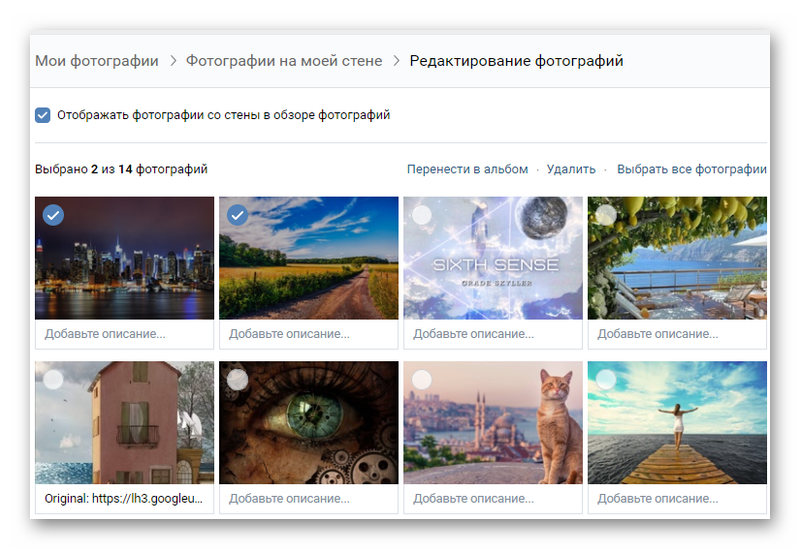
- В открывшемся небольшом окне выбираем дирректорию, куда нужно отправить изображения.
Добавить фотографию в сторис ВК
Сторис в ВК в последнее время стали мега популярны. Если вы хотите чтобы ваши обновления в жизни увидело как можно больше людей, чаще публикуйте свои фото в сторис:
- Для этого запускаем мобильное приложение и переходим на вкладку «Главная».
- Дальше кликаем под надписью «Новости» на аватар с вашим изображением и небольшим плюсиком.
- В открывшемся редакторе истории вы можете сделать моментальное фото и добавить ему эффекты, надписи, стикеры и многое другое. Или тоже самое сделать, но только фотографией, которая у вас было ранее сохранена в памяти телефона.
В ПК версии также есть возможность работать с историями. Редактор вы найдете на странице новостей. Здесь нужно нажать на иконку фотоаппарата и через проводник из компьютера выбрать подходящее фото. Украсьте его доступными в редакторе истории инструментами и опубликуйте.
Добавить фото в сохраненные
Если перейти в альбом «Сохранённые фотографии» тут мы можем обратить внимание, что отсутствует кнопка для добавления изображений. Сюда попадают картинки, которые вы отмечаете у друзей, нажимая кнопку «Сохранить себе». Чтобы добавить сюда фото можно прибегнуть к небольшой хитрости.
Попросите друга опубликовать у себя в альбомах какую-то вашу фотографию или тематическое изображение. После перейдите к нему на страницу в раздел альбомы разверните фотографию на полный экран и нажмите «Сохранить себе». Фото попадёт в соответствующий альбом сохранённых.
Что делать если не загружаются фото
Иногда пользователи сталкиваются с проблемой при загрузке фотографий. Картинки не хотят загружаться или появляется какая-то ошибка:
- здесь вспоминаем об условиях, о которых мы писали выше — о том что формат изображения должен быть jpg, png, gif;
- сумма соотношения сторон не должна превышать 14 000 пикселей;
- также если у вас в альбоме заполнен лимит в 10000 фотографии в эту папку вас не получится загрузить ещё одно фото, создайте новый каталог;
- также проверьте стабильность интернета на вашем устройстве;
- перезагрузите телефон, роутер или компьютер;
- проверьте систему на вирусы — возможно вредоносный вредоносный код забирает на себя все ресурсы, мешая корректной загрузке фотографии.
Заключение
Процесс загрузки графических изображений на свою страницу ВКонтакте, в альбомы или в группу, независимо от устройства — предельно прост, о чём мы сегодня и убедились. Стоит, конечно, помнить о правилах и установленных нормах при добавлении графических изображений в социальную сеть. И если что-то не получается, как минимум, можно попробовать перезагрузить устройство и проверить интернет.